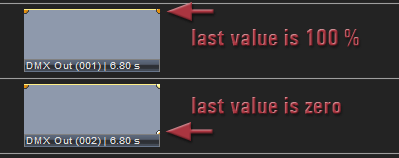Programming analog/DMX devices
In principle, programming of analog control voltages and DMX functions works the same way. The only difference is that certain values for DMX have a different meaning. For programming, however, this does not make any difference.
What would you like to do?
Configuring control channels
Programming data objects
Outputting defined values
Configuring control channels
The easiest way to create Show Control projects with SC Net devices is via the Wizard for mixed media projects. However, it is also possible to manually add devices at a later time. To do so proceed as follows:
-
In the Media Pool click one category  Devices and select the device port you want to add devices to.
Devices and select the device port you want to add devices to.
-
If no device port has been specified yet, add a port for Stumpfl DLC or Stumpfl SC Net. ..See Configuring the device control.
-
Which port are you using? (... please click to receive specific information)
 Stumpfl SC Net-Port or
Stumpfl SC Net-Port or  Stumpfl DLC-Port
Stumpfl DLC-Port
As an alternative to DMX, you can also use SC LAN DMX512 in/out and Stumpfl USB-DMX-IO or Soundlight interfaces verwenden. See Adding a DMX port.
-
It may be useful to name the control channels appropriately, e.g. "Room illumination", "Spot left", "Filter blue", etc. Right-click the control channel, select Properties and enter the corresponding name under Name. As an alternative, you can also open the Properties Dialog by double-clicking the device.
-
Now grab a control channel and drag it into a universal track. If no universal track is available yet or if the data object is to be created in a new track, drag it into the empty timeline space below the tracks. A new universal track is then created automatically.

-
Important: For the devices to be addresses through the specified control channels, the addresses in the Media Pool must correspond to those set at the hardware. If necessary, correct the addresses. See Configuring the SC Net system.
-
It is also possible to output 16-Bit DMX signals if you use two DMX channels for one data object. In the DMX Properties, one of these channels is set to 16 bits MSB and the other one to 16 bits LSB. This function is only possible for devices that are able to read two such channels. See DMX Properties.
-
You can link up an object with a number of control channels by highlighting the corresponding control channels in the Media Pool and dragging them all simultaneously into the timeline.
-
A control channel can now be assigned to a number of objects simultaneously by highlighting the corresponding objects before dragging the control channel onto one of these objects.
-
You can drag several devices or control channels into the timeline in one go and create a separate track for every individual device by pressing the Shift key while releasing the mouse key.
Programming data objects
To create a data object, grab a control channel in the Media Pool and drag it into a universal track. If no universal track is available yet or if the data object is to be created in a new track, just drag it into the empty timeline space below the tracks. A new universal track is then created automatically. For editing the following applies:
-
Basically, data objects can be edited just like any other object. Data objects can be modified in their duration, while the output values correspond to the ramp band progression. Via the ramp shape you can change the values arbitrarily at any speed, i.e. dimming, moving, rotating or whatever function the devices to be controlled allow.
-
In accordance with the ramp shape, the control voltage at 0 % = 0 Volt and at 100 % = 10 Volts.
-
For DMX data objects the ramp shape is output in accordance with DMX512 protocol.
-
There is one important difference between data objects and other types of objects: the last value of an object is retained. This means that a spot light, for example, maintains its brightness level, even if the object has already been terminated. Therefore, you only require data objects if you want to modify values. Decisive for the last value is the position of the last standard node.
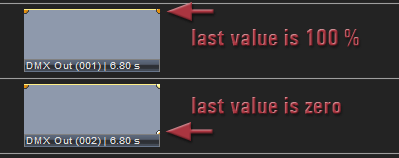
Compared to other objects, a data object only has two standard nodes (orange). They are always located at the beginning and the end of an object. Additional nodes are yellow and are set by double-clicking the appropriate location. See Editing objects and Editing the ramp band.

-
Animations or flash effects can be created very simply and fast via the ramp shape. ...See also Shaping ramps and Ramp Editor.
-
You can invert the ramp shape of data objects. See Inverting ramp shapes or switching states.
-
If a data object is to control several devices, you can assign the corresponding number of control channels. For this purpose, hold the Ctrl key and drag additional devices or control channels onto the data object. Output of the data object to several devices is indicated by three plus signs +++ in the info line.
-
Optionally, certain keyframe tools can also be used for nodes, which may be an interesting feature if the value of a data object needs to be constant. They are enabled under Options - Global Options - Objects.
-
If several devices or control channels are assigned to a data object, cyclic data output can be enabled. This way you can program effects such as running light or a moving fountain, etc. without any extra efforts. See Cyclic data output to several devices.
-
Via external input devices, such as slider controls or joysticks, the values can also be entered live and recorded in the data objects. ...See also Recording control data.
-
The node values can be displayed as a percentage or as DMX values. See Displaying values in objects.
-
Via a control panel field, devices can also be directly or, optionally, override controlled. See Control Panel for direct operation.
Outputting defined values
In order to trigger certain functions for devices, you need to apply certain defined values, e.g. for DMX controllable devices. Wings Vioso RX offers two different ways to do so:
-
Data object ...the ramp band is simply set to the corresponding value. The value is output as status information, i.e. even when moving the Locator with the mouse, for example. In the case of extremely high data traffic in the SC Net it may theoretically happen that the information from very brief data objects arrives late or not at all.
-
Value Markers ...change any output value during a specified period into target values. This is a "Fade to Level" so to say. Any information sent via a value marker takes priority over data object information and is output in any case, as it is buffered. Output is only during regular playback though, and not while moving the Locator with the mouse.
Output value with data object
-
Drag the corresponding control channel from the Media Pool into a universal track.
-
Right-click a data object and select Ramp – Assign value.
-
Under Value click the corresponding unit and enter the required value.
-
Click on OK. Following this, standard nodes are moved to the preset value and superfluous nodes removed.
Output value with value marker
-
Drag the corresponding control channel from the Media Pool into a marker track.
-
Right-click the created value marker and select Properties.
-
Under Value click the corresponding unit and enter the appropriate value.
-
Under Value fade time you enter the time it should take for the value to change from the current value to the target value.
-
Click on OK. When the Locator passes the marker during playback, the corresponding value is output.

-
If you want to create a value marker in a new track, drag the corresponding control channel into the free area below the tracks while holding the Ctrl key.
-
For value markers the output period is not displayed graphically in the timeline.
-
Output of value markers is only during playback and not while moving the Locator with the mouse.
 Devices and select the device port you want to add devices to.
Devices and select the device port you want to add devices to. Stumpfl SC Net-Port
Stumpfl SC Net-Port If you are using a
If you are using a  and select the corresponding module. If you want to use an Event Control unit, choose the corresponding SC Master unit, e.g. Lite, 2M or 4M.
and select the corresponding module. If you want to use an Event Control unit, choose the corresponding SC Master unit, e.g. Lite, 2M or 4M.