 Example for the effects of
keyframes.
Example for the effects of
keyframes.Media objects, such as picture, video, live video/TV or text objects allow keyframe control for dynamic positioning and modification of pictures and videos on the screen. This way "picture-in-picture" effects, camera movements, zoom effects or rotation of pictures can very simply be implemented. The following operations are possible:
Picture-in-picture ...a smaller picture is located on top of a background picture. This works with videos, too. See also "Picture-in-picture" effects.
Cropping ...when a pictures is not to be displayed in its entirety, an enlarged section can be chosen.
Motion and zoom effects ...pictures and videos can be moved on the screen or changed dynamically in size. When the picture is larger than the screen, with only a section of it being visible, this is called camera movement.
Rotation of pictures ...in all three axes. Can be used for rotating pictures in space and tilting them.
To find out about the Keyframe functionality, we have prepared a workshop. See Camera movement across still pictures.
This topic covers the following items:
When images are edited in the
screen, the corresponding object is automatically provided with control
tracks and keyframes. Key frames are actually markers containing the values
for manipulating image parameters, i.e. in this case for size, position,
rotation of image or video. The area between two keyframes contains consecutive
in-between values, which become visible as motion, zoom or rotation.  Example for the effects of
keyframes.
Example for the effects of
keyframes.
When you use In-Screen Editing you need not enter the numerical values of keyframes. This is done automatically by Wings Vioso RX when the images are shifted on the screen. Of course, it is also possible to optionally change the value in the Keyframe Properties.
In creating and editing keyframes, strictly follow the steps below:
Concept: Please consider carefully what keyframes you require for your effect and where in time they need to be located.
Time position: Move the Locator to the location where a keyframe is to be created or to the keyframe you want to edit.
Tools: Activate the required tools. Use the temporary activation option by holding the corresponding keys during editing. This has the advantage that manual resetting of the tool is not required.
In Screen Editing: Only now should you editing the object in the screen.
Note: For information on numeric editing of keyframes go this section.
And this is how it is done:
In
the vertical toolbar right-click the first button and select Edit objects in timeline and screen
so that the following icon is displayed  . As an alternative, you can also press
the S key for In-Screen Editing
to be permanently enabled.
. As an alternative, you can also press
the S key for In-Screen Editing
to be permanently enabled.
Move the Locator to the corresponding location in time where you want to create a keyframe in the object.
In the screen, click the corresponding image or video, etc. so that it is displayed with a yellow frame which allows grabbing. Tip: If the wrong object is provided with a frame, right-click the object in the timeline and select In Screen Editing and it will be highlighted on the screen. Via the yellow frame, the object in the screen can be edited as follows:
Size ...by dragging the handles in the corners (A) you can change the size proportionally, i.e. the currently set aspect ratio is maintained. The handles at the side (B) effect a change in X or Y direction, i.e. the can be used for stretching and compressing the image. If you want to restore the original aspect ratio, you need to press the Shift key while dragging the corner handles (A).
Position ...grab the image within the frame (C) to move it.
Rotation ...grab the symbol in the center of the picture (D) to rotate it around the X and the Y-axis, use the handle above (E) it to rotate it around the Z-axis. It is important that you grab the dot in the center or below the symbol.
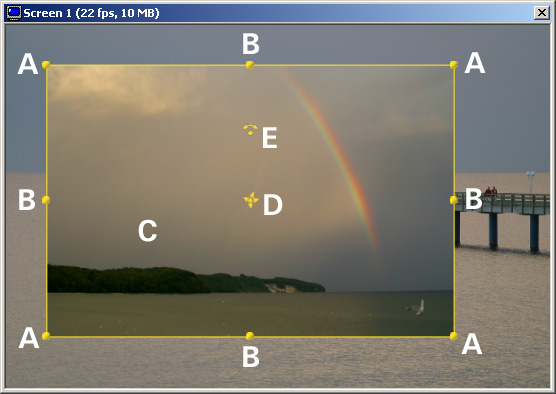
If you modify the image as explained above the keyframes are created immediately. If the object has control tracks for individual parameter objects, the Keyframe Editor open automatically. See also The Keyframe Editor.
The
tools offer various options for In Screen Editing. Important:
The tools must be enabled before you start editing. Temporarily enabling
the function by holding the corresponding key while editing is quite
a useful option, i.e. Hold the key
 Edit
Edit  Let
go of the key. Further information on handling the toolbar
can be found in The
Toolbar.
Let
go of the key. Further information on handling the toolbar
can be found in The
Toolbar.
In the toolbar you will find various modes for keyframe creation in the fourth tool button. They will show if you right-click the button:

 Normal keyframes ...the values of
a newly created keyframe are only effective at the location of the keyframe.
Short cut via key N.
Normal keyframes ...the values of
a newly created keyframe are only effective at the location of the keyframe.
Short cut via key N.

 Keyframes constant for object ...the
values of a new keyframe are also copied and pasted to start and end frame,
thus applying to the entire object. Shortcut via key C.
Keyframes constant for object ...the
values of a new keyframe are also copied and pasted to start and end frame,
thus applying to the entire object. Shortcut via key C.

 Keyframes constant from object beginning
...the values of a new keyframe are copied and pasted into the start
frame. Thus, the same values apply from the object beginning to the newly
created keyframe. Shortcut via key B.
Keyframes constant from object beginning
...the values of a new keyframe are copied and pasted into the start
frame. Thus, the same values apply from the object beginning to the newly
created keyframe. Shortcut via key B.

 Keyframes constant to object end
...the values of a new keyframe are copied and pasted also to the end
frame. Thus, the same values apply from the new keyframe to the object
end. Shortcut via key E.
Keyframes constant to object end
...the values of a new keyframe are copied and pasted also to the end
frame. Thus, the same values apply from the new keyframe to the object
end. Shortcut via key E.
The ramp shape is influenced by the Keyframe Properties or nodes. The toolbar allows you to select the property for newly created keyframes:

 Linear keyframes ...the parameter
curve behaves like a thread and runs in a zigzag line from one keyframe
to the other. Shortcut via key I.
Linear keyframes ...the parameter
curve behaves like a thread and runs in a zigzag line from one keyframe
to the other. Shortcut via key I.

 Spline keyframes ...the parameter
curve behaves like a steel wire and runs in a curve from one keyframe
to the other. Shortcut via key O.
Spline keyframes ...the parameter
curve behaves like a steel wire and runs in a curve from one keyframe
to the other. Shortcut via key O.

 SmartMove
Keyframes ...the parameter curve, starting from a horizontal
curve, runs smoothly to the next keyframe and is ideal for movements that
are softly accelerated and decelerated. It is a Bezier keyframe which
is set up to adjust to object modifications. Shortcut via the Z
key.
SmartMove
Keyframes ...the parameter curve, starting from a horizontal
curve, runs smoothly to the next keyframe and is ideal for movements that
are softly accelerated and decelerated. It is a Bezier keyframe which
is set up to adjust to object modifications. Shortcut via the Z
key.
For
the handles to remain visible in the screen during editing, the display
in the screen window needs to be adjusted, which is particularly the
case when zooming into pictures. This is normally done automatically
via the Auto Zoom function.
The white rectangle marks the contents that are later displayed in
the show. However, display of the screen contents can also be changed
manually by activating the tool  Pan. Shortcut via key P. Turn the mouse wheel to affect
the size, grab and drag the handles to shift the contents. When the
display is modified the screen border is marked by a white frame and
the window title bar shows its percentage. See Enlarging/reducing
the screen content.
Pan. Shortcut via key P. Turn the mouse wheel to affect
the size, grab and drag the handles to shift the contents. When the
display is modified the screen border is marked by a white frame and
the window title bar shows its percentage. See Enlarging/reducing
the screen content.
The edited image or video, etc. can be displayed partly transparent to facilitate aligning with other objects. The degree of transparency can be controlled by pressing the following number keys during editing: 1 = 25 %, 2 = 50 %, 3 = 75 % and 4 = 100 % opacity. Entry of 0 gets the transparency based on the object ramp band.
If the keyframes on a combined control track cannot be edited selectively enough you can convert the control track into individual parameter objects. Right-click the combined control track in the object and select Convert into single tracks. Turn the mouse wheel to affect the size, grab and drag the handles to shift the contents. Editing of ramps and nodes in the parameter objects is identical to that of other objects. See Editing the ramp band.
To allow in-screen editing on a second monitor with full-screen display, you need to change the screen properties under Fullscreen settings and place a checkmark next to Display mouse cursor.
You can also take prepared keyframe effects from the control track pool and use them for objects, or copy control tracks from the Keyframe Editor and paste them into the Pool. See Using predefined keyframe effects.
Since nodes or keyframes in Spline mode may, under certain circumstances, be difficult to handle you can use the option to change over to Bezier mode. See also Changing nodes or keyframes from Spline to Bezier.

You can add guide lines in the screen and snap objects to them. See Guide lines in the screen.
During In Screen Editing opacity or brightness of a picture is set to 100%. Any required transparency can be set via the Keyframe Properties dialog.
In-Screen Editing allows you to enable an intelligent shifting and snapping function by pressing the Shift key. This permits exact horizontal and vertical shifting and makes the object snap to the screen edge. The direction in which the first shifting was done is the permitted shifting direction. Just try out this function. An additional advantage of the Shift key is the fact that it can be combined with all other tool shortcuts. E.g. for camera movements you can press both the Shift and the Z key simultaneously in order to set keyframes with SmartMove and check the shifting.
The
dashed border around the screen area
during in-screen editing can now also be displayed as a continuous
line. This may be useful for certain applications such as stereo projection.
 And
this is how it is done...
And
this is how it is done...
If
there are several objects located on top of each other and you want
to edit an image via in-screen editing that is covered up you disable
the objects in the tracks above by clicking button  in the track head or make them transparent via the yellow track faders.
Moreover, you need to select the object to be edited first by right-clicking
it and selecting Locked in-screen
editing. Otherwise the wrong image may be shifted. Place further
position markers likewise to the required location.
in the track head or make them transparent via the yellow track faders.
Moreover, you need to select the object to be edited first by right-clicking
it and selecting Locked in-screen
editing. Otherwise the wrong image may be shifted. Place further
position markers likewise to the required location.
For In Screen Editing, the snap radius for the handles can be changed. See Options - Global Options - In Screen Editing.
Via In-Screen Editing you can program rotations of a maximum of +/- 180 degrees, i.e. one half rotation into the one or the other direction. For a full rotation or several rotations you need to use the Keyframe Dialog or the Properties Table, respectively or parameter objects.
When placing images and videos in the timeline they can automatically be zoomed to original size by pressing the Alt key when releasing the mouse button. The images are displayed pixel-accurately with the reference being the currently set screen output size. See Screen Properties. Please bear in mind that the native size of images only takes effect after display data optimization. See Optimizing pictures and text objects.
Optimize the display data ...achieves better sharpness of the pictures and reduces the burden on the computer. See Optimizing display data for picture and text objects.
Optimize the soundtrack level control ...ensures lossless and correct audio playback. See Sound track peak level.
You can now choose whether new objects are to be created with control tracks for keyframes or not. See Objects - Global Options - Objects.
Optionally, keyframes in combined control tracks can also be edited via the Keyframe Editor. This may be an advantage if you frequently dissolve objects in one track. In that case, the keyframes located in the dissolve area can also be edited. This option can be selected under Global Options - In Screen Editing.
The keyframes of the objects usually refer to the screen, i.e. they have absolute character. However, you can also use relative keyframes referring to the screen field. If you move the screen field or change its size, all objects with a control track for size and position output to this screen field are also modified in terms of size and position. See Properties of Picture tracks or Video tracks.
If you do not want to create the effects via In-Screen Editing, you
can also take a different approach. For control via keyframes you need
to add a control track to an object which allows setting of keyframes.
In the Properties Table you can make settings for image manipulation,
i.e. for size, position, rotation of images or videos. The area
between two keyframes contains consecutive in-between values, which become
visible as motion, zoom or rotation.  Example
for the effects of keyframes.
Example
for the effects of keyframes.
Keyframe Properties can optionally be edited in the dialog box or in the Properties Table, with the table allowing numeric and graphic editing to be alternated.
The opacity of the object image while editing the keyframes can be selected under Edit display: 50 %, 75 % or 100 % are possible. From object takes over the ramp band value.
Key frame values can be copied and pasted to other keyframes by right-clicking the keyframe and selecting Copy values and Paste values. Please bear in mind that the ramp shape type (Linear, Spline, SmartMove) is not copied.
You can make image movements softer and more harmonious
if you use tool  SmartMove
Keyframes or select this property in the Properties Dialog
under Ramp type, following
which a smart factor will be enabled. Entry of values between 0 and 100
allows you to influence acceleration: With a value of 0
the movement starts abruptly and the speed remains constant, while
with an entry of 100 movement
starts very softly while the speed is accelerated markedly. SmartMove
properties, however, cannot be selected for Start and End frames.
SmartMove
Keyframes or select this property in the Properties Dialog
under Ramp type, following
which a smart factor will be enabled. Entry of values between 0 and 100
allows you to influence acceleration: With a value of 0
the movement starts abruptly and the speed remains constant, while
with an entry of 100 movement
starts very softly while the speed is accelerated markedly. SmartMove
properties, however, cannot be selected for Start and End frames.
Please bear in mind, that the text in a ticker object cannot be scaled by zooming in; it only changes the text field size. Too small a ticker field results in cropped text, which, on the other hand, can also be used for creative effects.
Information on how to edit control tracks with parameter objects can be found in topic The Keyframe Editor.
Find out about hiding and removing control tracks at Control tracks in objects.
See also
Camera movement across still pictures