Important notes on using Wings Vioso RX
Wings Vioso RX features an extremely powerful Render Engine with multi-client capability and is able to play up to four uncompressed 4k-image sequences at 60 f/s using the Wings Engine RAW server. User interface and operation are essentially based on the standard Wings Vioso system. Please make sure you consider the items covered in this topic when using Wings Vioso RX. They deal with the essential differences.
Any information in these help topics is based on Wings Vioso. Even when Wings Vioso RX is mentioned in the text, the functions are not necessarily available yet. In case of doubt always check this topic. Topics containing screenshots do not yet show the newly designed interface. This, however, does not impair the quality of the information provided. What is more important is the fact, that there are a few functional areas, that have not yet been implemented in Wings RX. These are the areas that are covered in this topic at Functions not yet implemented.
Starting Wings Vioso RX
Creating a project and playback
Creating display data
Simultaneous playback of several timelines
Multimaster Mode
Frame Blending for video playback
Color management for images and videos
Offline Objects
Vioso Calibration
Special triggers
Render Engine log information
Render Engine Media Folder
Hiding/unhiding status information and performance control on render displays
Functions not yet implemented
Starting Wings Vioso RX
Using a Wings Engine, right-click 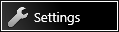 in the bottom left corner of the desktop and select Wings Settings at the top of the dialog opening up. At the top right-hand side enable Use Wings Vioso RX, after which the options for selecting Master/Client will be disabled. Wings Vioso RX only has Master PCs which supply contents to client computers which are then processed by Render Engines. Following this you can start Wings Vioso RX by clicking the large Wings icon.
in the bottom left corner of the desktop and select Wings Settings at the top of the dialog opening up. At the top right-hand side enable Use Wings Vioso RX, after which the options for selecting Master/Client will be disabled. Wings Vioso RX only has Master PCs which supply contents to client computers which are then processed by Render Engines. Following this you can start Wings Vioso RX by clicking the large Wings icon.
If Wings AV Suite RX has been installed on a standard PC two links will have been created during the installation. Wings Vioso RX is started by double-clicking the corresponding link.
Creating a project and playback
A project is created as before by using the Wizard for Mixed Media Projects. See Wizard for Mixed Media Projects. After this, mind the following:
-
Even when single display projects are created there is also a Master PC set up in the Media Pool  Devices and under Screen 1 a display which is connected to Monitor 1 or Monitor A, respectively. This is mandatory for a connection between Wings and the render displays. For multidisplay projects several displays are set up for which the output path to the render displays usually still needs to be configured. If the contents are not output at all or do not appear on the required monitors or projectors you need to assign the required computer (e.g. Local Master) and your graphics card’s output to the individual displays in the Screen Pool. This is done in the Display Properties.
Devices and under Screen 1 a display which is connected to Monitor 1 or Monitor A, respectively. This is mandatory for a connection between Wings and the render displays. For multidisplay projects several displays are set up for which the output path to the render displays usually still needs to be configured. If the contents are not output at all or do not appear on the required monitors or projectors you need to assign the required computer (e.g. Local Master) and your graphics card’s output to the individual displays in the Screen Pool. This is done in the Display Properties.
-
Following this enable the network by clicking  Enable network in the Tool bar at the top in order to establish a connection to the Render Engines. This way the Render Engines on the client PCs are started as well and the render displays opened. If this fails and the button does not remain enabled check whether master PC and, if applicable, client PCs are listed in the Device Pool
Enable network in the Tool bar at the top in order to establish a connection to the Render Engines. This way the Render Engines on the client PCs are started as well and the render displays opened. If this fails and the button does not remain enabled check whether master PC and, if applicable, client PCs are listed in the Device Pool  Devices as Render Host. Please note that all Wings PCs serve are clients, i.e. also the master, and supply content to the Render Engines. There is one Render Engine for every display. Further information on the configuration of multidisplay shows can be found in Multidisplay mode using one computer und Multidisplay mode using several computers.
Devices as Render Host. Please note that all Wings PCs serve are clients, i.e. also the master, and supply content to the Render Engines. There is one Render Engine for every display. Further information on the configuration of multidisplay shows can be found in Multidisplay mode using one computer und Multidisplay mode using several computers.
-
Now add some media files in the timeline and play them. Please note that Wings Vioso RX has a preview screen for the overall view and render displays for each monitor or projector. The preview window is opened by clicking  Show Preview Screen . The Render Displays are opened by clicking
Show Preview Screen . The Render Displays are opened by clicking  Show Render Displays. During this process the display will start flickering slightly. Wait until playback on the render displays is stable again. If button
Show Render Displays. During this process the display will start flickering slightly. Wait until playback on the render displays is stable again. If button  Show Render Displays cannot be enabled there is no connection between Wings and the Render Engine. Check whether the network has been enabled and the PCs are correctly set up.
Show Render Displays cannot be enabled there is no connection between Wings and the Render Engine. Check whether the network has been enabled and the PCs are correctly set up.
-
In order to play multidisplay shows using several computers and Wings Engines, button  Enable file transfer always needs to be enabled so that data can be transferred to the client computers’ Render Engines. Only when button
Enable file transfer always needs to be enabled so that data can be transferred to the client computers’ Render Engines. Only when button  Enable file transfer is released automatically is the data transfer complete. More detailed information on the status can be found on the control panel fields for Client PCs in the Control Panel. Note: If you only present on the master PC the files are not copied to the RX cache as they are already available on that PC. If, however, the files are located on a slower drive or the RX cache on a much faster drive, it would still make sense to transfer the files to the RX cache. For this purpose check the box in column RX Caching.
Enable file transfer is released automatically is the data transfer complete. More detailed information on the status can be found on the control panel fields for Client PCs in the Control Panel. Note: If you only present on the master PC the files are not copied to the RX cache as they are already available on that PC. If, however, the files are located on a slower drive or the RX cache on a much faster drive, it would still make sense to transfer the files to the RX cache. For this purpose check the box in column RX Caching.
-
When problems come up the Render Engines can be terminated by right-clicking the master or client PC in the Media Pool and choosing Terminate Render Engine. Restarting requires the network connection to be reestablished by clicking  Enable network followed by clicking
Enable network followed by clicking  Show render display. As an alternative, you can also create a trigger for this purpose. See Special triggers.
Show render display. As an alternative, you can also create a trigger for this purpose. See Special triggers.
-
In order to check syncing and hiccup-free playback you can show the screen info which has vertical and horizontal bars run across the displays. Click Extras - Display screen info or press Shift + Ctrl + D. The same way the screen info can also be made to disappear again.
 In principle, all graphics cards with an an OpenGL 4.4 driver should work. So far, only Nvidia Quadro series graphics cards have been tested extensively for multidisplay shows. This is why we recommend Nvidia Quadro whose outputs can be hardware-synced. Moreover, we also recommend using Windows 7 for multidisplay applications. The best preconditions for a powerful operation, however, are offered by our Wings Engines.
In principle, all graphics cards with an an OpenGL 4.4 driver should work. So far, only Nvidia Quadro series graphics cards have been tested extensively for multidisplay shows. This is why we recommend Nvidia Quadro whose outputs can be hardware-synced. Moreover, we also recommend using Windows 7 for multidisplay applications. The best preconditions for a powerful operation, however, are offered by our Wings Engines.
Back to topic selection
Creating display data
-
Display data and thumbnails for Media Pool and Timeline objects are created automatically by Wings Vioso RX whenever they are required for display. Picture display data for presentation are created by the Render Engine. Therefore, button  Create display data can only be clicked when the render displays are visible.
Create display data can only be clicked when the render displays are visible.
-
If you want to generate all the necessary display data for a project in one go click  Create display data following which display data is created in the background by the Render Engine. No job will be listed for the images in the task list but the condition of the button will tell you whether the process is going on (button is enabled or completed (button is disabled). If there are control panel fields available for the master and client PCs involved the number of images that still need to be processed will be displayed there. Window Tasks will then show the jobs for rendering display data for audio and videos created on the local master.
Create display data following which display data is created in the background by the Render Engine. No job will be listed for the images in the task list but the condition of the button will tell you whether the process is going on (button is enabled or completed (button is disabled). If there are control panel fields available for the master and client PCs involved the number of images that still need to be processed will be displayed there. Window Tasks will then show the jobs for rendering display data for audio and videos created on the local master.
Back to topic selection
Simultaneous playback of several timelines
The contents of several timelines can be played simultaneously on one screen provided this has been enabled in the Options. Please note the following:
-
The first step is to enable Option Simultaneous playback of several timelines in Project Options - Wings RX. See also Project Options - Wings RX.
-
The next step is to need to define the order or the layers on which the contents of the various timelines are to appear on the screen. The following applies: the contents of the timeline with the lowest render layer number are located at the very bottom and timelines with a higher render layer number cover up the contents of timelines with lower render layer numbers.
-
In order to define the Render layer open the Timeline Properties and enter the layer number at Render Layer to say which layer is to be used for the output of the timeline contents. Tip: When there are a great number of timelines it may be useful to add the timeline name to the Render Layer, e.g. Main show (2).
-
Several timeline windows may be open and playback can be started for each of these timelines. The tab at the top of the timelines shows the playback status Play, Pause or Stop. The eye symbol next to the time display allows you to choose whether playback of the timeline is to be visible in the render displays, status symbol  or in the preview window - status symbol
or in the preview window - status symbol  .
.
-
Playback in the render displays is always at full quality no matter how playback is started (mouse, Play button, F5). In the screen window playback is only in preview quality and only the contents of the active and highlighted timeline will be visible.
-
If you want to change the contents of a timeline during the presentation you need to stop playback and switch off output for the render displays be clicking  . Now you can make the necessary changes and test them in the preview window. Following this, click
. Now you can make the necessary changes and test them in the preview window. Following this, click  and start playback of the timeline again on the render displays.
and start playback of the timeline again on the render displays.
-
When the render displays are open and  Locate render displays is enabled the render engine will grab content during editing which may turn videos somewhat jerky.
Locate render displays is enabled the render engine will grab content during editing which may turn videos somewhat jerky.
-
For controlling several timelines that are played simultaneously trigger Activate plays an important role as it shifts the focus to the addressed timeline thereby allowing entry via mouse and keyboard, etc. It can be used in a trigger list along with other triggers. See Trigger actions.
-
Several timelines can be arranged in horizontal or vertical groups by right-clicking a timeline name and adding a new timeline group. See also Customizing the program window.
Back to topic selection
Multimaster Mode
Multimaster Mode allows output to the render displays using various Wings Vioso RX servers.
If you want to output the contents of several Wings servers to the same render displays you need to set up the PCs as follows:
-
Master-PC1 ...this is the PC the displays or projectors are connected to and the render engines running on it are used for playback.
-
Master-PC2 ....transfers content to the render displays of PC1. This will only work if you create a client PC in the Device Pool and assign PC1’s IP address to it as it hosts the render engines. After this go to the Screen Pool and assign "Master PC1" in the displays’ properties at Display PC and enter the corresponding graphics card outputs at Monitor.
-
Make sure that all master PCs that are to supply content to the same render displays have the same Screen ID setting. This is done at Assignment for RX setup in the Screen Properties. See Screens Properties.
After enabling the network for both PCs  and opening the render displays
and opening the render displays  every Wings Vioso RX will connect to the same render engines and the corresponding content appears on the displays unless the contents cover each other up. That’s why the render layers in the Timeline Properties of both PCs need to be harmonized.
every Wings Vioso RX will connect to the same render engines and the corresponding content appears on the displays unless the contents cover each other up. That’s why the render layers in the Timeline Properties of both PCs need to be harmonized.

Back to topic selection
Frame blending for video playback
Wings Vioso RX can play all videos smoothly even if their frame rates do not correspond with the displays’ or projector’s refresh rate, e.g. video with 25 f/s and a monitor with 60 Hz refresh rate. For this purpose the Render Engine uses frame blending. Instead of showing a frame twice exactly timed intermediate images are created by blending. Depending on the image content this may cause some double contours or unsharpness. However, this is much less annoying than cyclic jerks. In critical cases two parameters can be adjusted to optimize frame blending:
-
Right-click the video object and select Properties. By default frame blending is set to Automatic. However, you can also deactivate it or change the parameters when set to Manual, which may be useful for high pitch videos, for example:
-
Frames ...specifies the number of frames used for blending.
-
Weighting ...changes the blending behavior or the blending characteristic, respectively.
 When experimenting with the parameters it may be helpful to pitch the video down to lower frame rates as this makes changes stand out more clearly. See also Video object properties.
When experimenting with the parameters it may be helpful to pitch the video down to lower frame rates as this makes changes stand out more clearly. See also Video object properties.
Back to topic selection
Color management for images and videos
The Render Engine automatically performs color management. The color profiles of image files in JPEG and TIF format are read and their image data converted to the monitor’s or projector’s color space, provided an ICC profile for these devices is available.
What is new is the color management for videos which are normally available as BT.601 (DVD, etc.) and BT.709 (HD videos). Following the introduction of 4K and UHD, new and larger color spaces, such as DCI-P3 or BT.2020 have become established. Therefore, it is most useful for Wings Vioso RX to be able to convert videos with extended color spaces to the target color spaces of the playback devices and ensure correct display. For such a conversion it is however necessary that the source color space in the head of the video file can be read and that an ICC profile describing the playback device’s color space is enabled. If no ICC profile is available for the playback unit the Render Engine’s output is in sRGB/BT.709. See also Color management.
Back to topic selection
Offline objects
Offline objects are used for preparing shows without the actual contents being available. I.e. if the media designer is still working on the media contents you can already start programming the show. However, it makes sense to previously define the media key parameters, such as image size, frame rate and length.
-
Right-click the Media Pool and add a video by selecting Add offline video. In the corresponding properties dialog you need to enter the (network) path, the file name and the parameters requested in field Properties. You can still add the path at a later time if you don’t know it yet. Should the supplied media differ in format you can still change the parameters at a later time. The same way you can add picture sequences and images to the corresponding Media Pool. The created offline objects can now be dragged and dropped in the timeline. As long as there are no contents available nothing can be seen on the screen.
-
Tip: A file that is already available on the data carrier or on the network can be placed in the timeline as offline object via drag & drop and holding down Shift + Ctrl.
-
In order for the transfer to work properly you need to establish the connection with the server under Global Options - Network. Right-click the field under Network connection / Login data and select Add. In the dialog enter network path, user name and password for the connection and click OK.
-
Optionally you can specify a local folder under Project Options - Display data and Folder for display and intermediate data for saving the preview data. After Wings Engine has been connected to the network and the media files have been transferred to the RXCache the display data is stored in the local folder. The advantage is that you can continue editing using the preview data even when the connection to the network drive is interrupted.
-
As soon as the media file is available along the specified path the Render Engine fetches the content and creates the preview data. If you have not specified a path when creating the offline object you can do so now in the Pool object properties and the media will be displayed.
-
Please note that data of offline objects are not covered by the function Extras - Project backup and need to backed up separately.
Back to topic selection
Vioso calibration
The calibration of the projection is currently done via a separate VIOSO calibrator which can be opened in the main menu under Programs - VIOSO calibrator. In principle calibration is similar to a camera-based calibration. However, you need to export the completed calibration and import it again as follows:
-
In the main menu Multidisplay click VIOSO calibration.... and Load the calibration.
-
After loading and checking the previously created calibration click on Save as Startup calibration so that it is loaded automatically at Wings Vioso RX start.
Back to topic selection
Special triggers
Category Render Engine offers the following triggers:
-
Exit ...is used for exiting the Render Engine, e.g. when problems come up. Restarting requires the network connection to be reestablished by clicking  Enable network and
Enable network and  Show render displays. If you are using Master/Client you should chose this function for Local Master and for All project clients below it.
Show render displays. If you are using Master/Client you should chose this function for Local Master and for All project clients below it.
More detailed information on the use of triggers can be found in topic Trigger functions.
Back to topic selection
Render Engine Log Information
The Render Engine is a separate 64-bit application which also records log information. This information can be displayed in two different ways:
-
Make sure that the Render displays are open. If necessary click  Enable network and
Enable network and  Show render displays. In the Media Pool
Show render displays. In the Media Pool  Devices right-click the corresponding master or client PC and select Wings RX Manager following which the browser with the information appears. Click on Logging.
Devices right-click the corresponding master or client PC and select Wings RX Manager following which the browser with the information appears. Click on Logging.
-
As an alternative you can also open the RX Manager and log information directly by double-clicking the control panel field of a client PC in the Control Panel. See also Control Panel for direct operation.
Back to topic selection
Render Engine Media Folders
The Render Engine saves the necessary media files by default to the local folder:
D:\RX-Cache
If you want to change the path of the RX Cache folder, e.g. because drive D: does not exist, you can currently only do so via file user_settings.lua which can also be found in folder C:\ProgramData\AV Stumpfl\Wings RX. This file can be edited using a text editor.
Back to topic selection
Hiding/unhiding status information and performance control on render displays
It is possible unhide/hide moving green bars and status information on the render displays by hitting Ctrl + 9 (key on the number pad). These green bars allow syncing problems, such as tearing to be identified very nicely. When Nvidia Quadro graphics cards are used the EDID for all display outputs must be identical. Otherwise hardware synchronization does not work correctly.
Note: If the text appears in red and bars and info cannot be hidden, not license for Wings Vioso RX is available. See also Licenses and Functions.
Back to topic selection
Functions not yet implemented
Unfortunately, there are still a number of functions in Wings Vioso RX that have not yet implemented. We are making every effort to add the missing functions as quickly as possible in the course of further software development. The list of functions not yet implemented below makes no claim to completeness.
-
The Render Engine does not run on Windows 10 and Windows 8/8.1 yet. We recommend Windows 7 - our Wings Engine RAW is also based on it.
-
Realtime effects for images and videos, etc.
-
Effects and format options of text objects
-
Image processing based on display data
-
Additive Compositing
-
Output of EXE presentations; since this function makes no sense in Wings Vioso RX it will not be implemented.
-
Screen field clipping
-
Cropping of videos and picture sequences
-
Intermediate video data. Since they make no sense in Wings Vioso RX they are also not implemented.
-
Options for alpha control and the choice of color channels and alpha channel ignore.
-
Transparency control via mask tracks
-
Ticker
-
Manual adjustment of Softedge Masks in Wings. Alternative: Camera-based calibration
-
Variables are not yet evaluated by the Render Engine
-
Trigger for client PCs. Workaround: Control of client PCs via Avio. See Wings Avio.
-
Screen Trigger, i.e. execution of triggers via mouse-click on objects on the screen.
-
Offline objects are not backed up during a Project Backup.
-
Performance Monitor
-
Navigation bars only work in the preview window and not in the full size image.
Back to topic selection
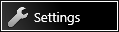 in the bottom left corner of the desktop and select Wings Settings at the top of the dialog opening up. At the top right-hand side enable Use Wings Vioso RX, after which the options for selecting Master/Client will be disabled. Wings Vioso RX only has Master PCs which supply contents to client computers which are then processed by Render Engines. Following this you can start Wings Vioso RX by clicking the large Wings icon.
in the bottom left corner of the desktop and select Wings Settings at the top of the dialog opening up. At the top right-hand side enable Use Wings Vioso RX, after which the options for selecting Master/Client will be disabled. Wings Vioso RX only has Master PCs which supply contents to client computers which are then processed by Render Engines. Following this you can start Wings Vioso RX by clicking the large Wings icon.






 In principle, all graphics cards with an an OpenGL 4.4 driver should work. So far, only Nvidia Quadro series graphics cards have been tested extensively for multidisplay shows. This is why we recommend Nvidia Quadro whose outputs can be hardware-synced. Moreover, we also recommend using Windows 7 for multidisplay applications. The best preconditions for a powerful operation, however, are offered by our Wings Engines.
In principle, all graphics cards with an an OpenGL 4.4 driver should work. So far, only Nvidia Quadro series graphics cards have been tested extensively for multidisplay shows. This is why we recommend Nvidia Quadro whose outputs can be hardware-synced. Moreover, we also recommend using Windows 7 for multidisplay applications. The best preconditions for a powerful operation, however, are offered by our Wings Engines.
 or in the preview window - status symbol
or in the preview window - status symbol  .
.
 When experimenting with the parameters it may be helpful to pitch the video down to lower frame rates as this makes changes stand out more clearly. See also Video object properties.
When experimenting with the parameters it may be helpful to pitch the video down to lower frame rates as this makes changes stand out more clearly. See also Video object properties.