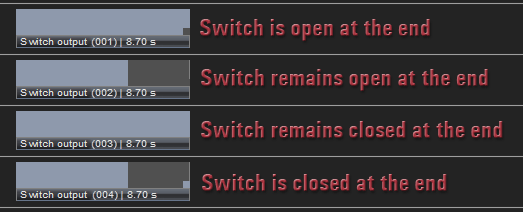Programming switches
According to the device used, switches can be floating relays or open collector outputs. For programming, however, this does not make any difference.
Configuring switches
The easiest way to create Show Control projects with SC Net devices is via the Wizard for mixed media projects. However, it is also possible to manually add devices at a later time. To do so proceed as follows:
-
In the Media Pool, click the plus sign next to category  Devices and select the corresponding device port below it, e.g. Stumpfl DLC or Stumpfl SC Net.
Devices and select the corresponding device port below it, e.g. Stumpfl DLC or Stumpfl SC Net.
-
If no device port has been specified yet, add a port for Stumpfl DLC or Stumpfl SC Net. ..See Configuring the device control.
-
Which port are you using? (... please click to receive specific information)
 Stumpfl SC Net Port or
Stumpfl SC Net Port or  Stumpfl DLC Port
Stumpfl DLC Port
Alternatively, you can also use the SC LAN Relay 8out. See Configuration SC LAN Relay 8 out.
-
It may be useful to name the switches appropriately, e.g. "Screen up", "Screen down", etc. Right-click the switch output, select Properties and enter the corresponding name under Name. As an alternative, you can also open the Properties Dialog by double-clicking the device.
-
Now grab a control channel and drag it into a universal track. If no universal track is available yet or if the data object is to be created in a new track, drag it into the empty timeline space below the tracks. A new universal track is then created automatically.

-
Important: For the devices to be addresses through the specified control channels, the addresses in the Media Pool must correspond to those set at the hardware. If necessary, correct the addresses. See Configuring the SC Net system.
-
You can link up an object with a number of control channels by highlighting the corresponding control channels in the Media Pool and dragging them all simultaneously into the timeline.
-
A control channel can now be assigned to a number of objects simultaneously by highlighting the corresponding objects before dragging the control channel onto one of these objects.
-
You can drag several devices or control channels into the timeline in one go and create a separate track for every individual device by pressing the Shift key while releasing the mouse key.
-
Switch objects can now also be linked up with variables and the function be used in the Avio System. When dragging a variable into a universal track while holding the Ctrl key a data object is crated. See also Using variables for control purposes and Wings Avio.
Programming the switching time
Switches are programmed via special switch objects. In principle, they can be edited just like any other objects but they have no ramp band. Moreover, the following features are also worth mentioning:
-
Unless you have already done so, create an object by grabbing a switch channel in the Media Pool and dragging it into a universal track. If no universal track is available or if the switch object is to be created in a new track, drag it into the empty timeline space below the tracks. A new universal track is then created automatically.
-
Switch objects only have two statuses. Switch on, displayed in red and Switch off, displayed in gray.
-
Double-click the object to program a switching operation. The switching pulse, i.e. the vertical limit between red and gray can be grabbed and dragged with the mouse.
-
Just like for data objects, there is one important difference between data objects and other types of objects: the last value of an object is retained. This means that the switch retains the position it had when the object was terminated. If for the duration of a show a relay is to be closed, you need a short switch object for closing it at the beginning of the show and a short object at the end of a show for opening the relay.
-
The indicator for the final status of a switch object is the small square at the end of the object. If it is gray, the final object status is off or "switch open", if the square is red, the final status is on or "switch closed".
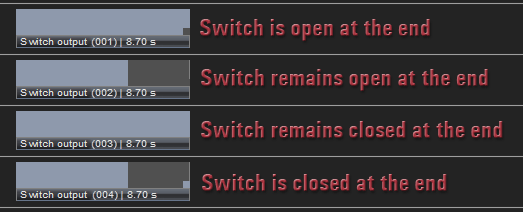
So if a switch needs to remain closed at the end of the switch object you need to remove the gray square that may possibly be displayed, by right-clicking the object and selecting Cut right.

-
Any redundant switch points (gray, vertical lines) created by setting switching with the mouse or via data recording can be removed. Right-click the corresponding switch object and select Switch points  Remove redundant points.
Remove redundant points.
-
You can remove all switch points by right-clicking the switch object and selecting Switch points  Reset.
Reset.
-
The programmed switching states can also be inverted. See Inverting ramp shapes or switching states.
-
If a switch object is to control several switches, you can assign the corresponding number of switch outputs. For this purpose, hold the Ctrl key and drag additional switch outputs onto the switch object. Output of the switch object to several switching channels is indicated by three plus signs +++ in the info line. A detailed list can be found in the Object Properties.
-
If several devices or control channels are assigned to a data object, cyclic data output can be enabled. This way you can program effects such as running light or a moving fountain, etc. without any extra efforts. See Cyclic data output to several devices.
-
Via external input devices switching sequences can also be entered live and recorded in the switch object, e.g. also using a PC keyboard. See Using external input devices.
-
Via a control panel field, devices can also be directly or, optionally, override controlled. See Control Panel for direct operation.
-
Switches can also be displayed as objects with ramp band. At a value exceeding 50 % the switch is closed, i.e. activated and at a value below 50 % it is opened or deactivated, respectively. To create a switch objects, right-click a universal track, select Insert data object and drag the corresponding switching channel from the Media Pool onto the data object. See also Editing objects.
 Devices and select the corresponding device port below it, e.g. Stumpfl DLC or Stumpfl SC Net.
Devices and select the corresponding device port below it, e.g. Stumpfl DLC or Stumpfl SC Net. Stumpfl SC Net Port or
Stumpfl SC Net Port or  Stumpfl DLC Port
Stumpfl DLC Port If you are using a
If you are using a  and select the corresponding module. If you want to use an Event Control unit, choose the corresponding SC Master unit, e.g. Lite, 2M or 4M.
and select the corresponding module. If you want to use an Event Control unit, choose the corresponding SC Master unit, e.g. Lite, 2M or 4M.