 Beispiel für die Wirkung von Keyframes.
Beispiel für die Wirkung von Keyframes.Medienobjekte wie Bild-, Video-, Live-Video- oder Textobjekte bieten eine sogenannte Keyframe-Steuerung, mit der die jeweilige Bildinformation im Screen dynamisch positioniert und verändert werden können. Auf diese Weise lassen sich beispielsweise "Bild im Bild"-Effekte, Kamerafahrten, Zoom-Effekte oder Rotieren von Bildern sehr einfach realisieren. Folgendes ist möglich:
Bild im Bild ...ein kleineres Bild liegt auf einem Hintergrundbild, was natürlich auch mit Videos funktioniert, siehe auch "Bild im Bild"-Effekte.
Ausschnitt setzen ...wenn ein Bild nicht vollständig gezeigt werden soll, kann ein vergrößerter Ausschnitt gewählt werden.
Bewegungs- und Zoom-Effekte ...Bilder oder Videos können im Screen bewegt oder in der Größe dynamisch geändert werden. Wenn das Bild größer als der Screen ist und immer nur ein Ausschnitt sichtbar ist, spricht man von Kamerafahrt.
Rotation von Bildern ...in allen drei Achsen. Damit lassen sich Bilder also räumlich drehen und kippen.
Zum einfachen Kennenlernen der Keyframe-Funktionalität haben wir einen Workshop vorbereitet, siehe Kamerafahrt über Standbilder.
In diesem Thema wird folgendes behandelt:
Beim Editieren von Bildern im Screen werden im zugehörigen Objekt automatisch
Steuerspuren und Keyframes angelegt. Keyframes sind praktisch Marken mit
Werten für die Bildbeeinflussung durch Parameter, in diesem Fall also
für Größe, Position und Rotationszustand des Bildes bzw. Videos. Für den
Bereich zwischen zwei Keyframes gelten dann fortlaufende Zwischenwerte,
die dann als Bewegung, Zoom oder Drehung sichtbar werden,  Beispiel für die Wirkung von Keyframes.
Beispiel für die Wirkung von Keyframes.
Wenn Sie mit In-Screen-Editing arbeiten, brauchen Sie keine Zahlenwerte von Keyframes eingeben, denn das macht Wings Vioso RX beim Verschieben der Bilder im Screen automatisch. Das Ändern von Werten ist natürlich über die Keyframe-Eigenschaften optional möglich.
Bitte halten Sie sich beim Erstellen und Editieren konsequent an folgende Arbeitsschritte:
Konzept: Überlegen Sie sich, welche Keyframes für Ihren Effekt notwendig sind und an welcher Zeitposition sie sitzen müssen.
Zeitposition: Stellen Sie den Locator an die Position, an der ein Keyframe erstellt werden soll, bzw. auf den Keyframe, den Sie bearbeiten möchten.
Werkzeuge: Aktivieren Sie die erforderlichen Werkzeuge. Nutzen Sie die temporäre Aktivierung der Werkzeuge durch Gedrückthalten der entsprechenden Tasten während des Editierens, weil Sie dann die Werkzeug-Modi nicht manuell zurückstellen müssen.
In-Screen-Editing: Erst als Letztes bearbeiten Sie das Objekt im Screen.
Hinweis: Wie Sie die Keyframes nummerisch editieren, erfahren Sie in diesem Thema in diesem Abschnitt.
Und so gehen Sie vor:
Klicken Sie in der
vertikalen Symbolleiste für Werkzeuge mit der rechten Maustaste auf
den ersten Button und wählen Sie Objekten
in Timeline und Screen editieren, so dass dieses Symbol  erscheint. Alternativ können Sie auch
die Taste S kurz drücken.
Das In-Screen-Editing ist nun dauerhaft aktiviert.
erscheint. Alternativ können Sie auch
die Taste S kurz drücken.
Das In-Screen-Editing ist nun dauerhaft aktiviert.
Positionieren Sie den Locator an der Zeitposition, an der Sie einen Keyframe im Objekt erstellen möchten.
Klicken Sie im Screen auf das gewünschte Bild oder Video etc., worauf ein gelber Rahmen mit Anfassern erscheint. Tipp: Sollte das falsche Objekt einen Rahmen erhalten, klicken Sie in der Timeline mit der rechten Maustaste auf das Objekt und wählen Sie In-Screen-Editing, worauf in der Infozeile ein oranger Punkt und im Screen gelber Editierrahmen erscheint. Das Objekt im Screen können Sie über den gelben Rahmen mit der Maus folgendermaßen verändern:
Größe ...durch Ziehen der Anfasser an den Ecken (A) ändern Sie die Größe proportional, das aktuell eingestellte Seitenverhältnis bleibt also erhalten. Mit den Anfassern an den Seiten (B) ändern Sie nur den Wert für X oder Y, also dehnen oder stauchen das Bild. Möchten Sie das Original-Seitenverhältnis wiederherstellen, halten Sie beim Ziehen eines Eckpunktes (A) die Shift-Taste gedrückt.
Position ...durch Anfassen innerhalb des Rahmens (C) können Sie das Bild verschieben.
Rotation ...um die X- und Y-Achse erreichen Sie durch Anfassen und Ziehen des Symbols in der Mitte des Bildes (D), für die Z-Achse verwenden Sie den Anfasser darüber (E). Wichtig ist, dass Sie beim Anfassen den Punkt in der Mitte bzw. unter dem Symbol treffen.
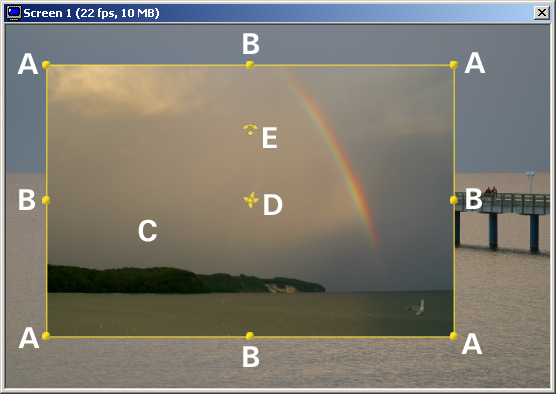
Wenn Sie das Bild auf die oben erläuterte Weise verändern, werden sofort die Keyframes erstellt. Falls das Objekt Steuerspuren für einzelne Parameter-Objekte besitzt, wird auch der Keyframe-Editor automatisch geöffnet, siehe auch Der Keyframe-Editor.
Die Werkzeuge bieten
weitere Möglichkeiten beim In-Screen-Editing.
Wichtig:
Die Werkzeuge müssen vor
dem Editieren aktiviert werden. Vorteilhaft
ist das temporäre Aktivieren durch Halten der entsprechende Taste
während des Editierens, also Taste
halten  Bearbeitung durchführen
Bearbeitung durchführen
 Taste loslassen. Weitere Hinweise zur Bedienung der Werkzeugleiste
finden Sie unter Symbolleiste
für Werkzeuge.
Taste loslassen. Weitere Hinweise zur Bedienung der Werkzeugleiste
finden Sie unter Symbolleiste
für Werkzeuge.
In der Symbolleiste für Werkzeuge finden Sie im vierten Button verschiedene Modi für das Erstellen neuer Keyframes. Sie werden sichtbar, wenn Sie mit der rechten Maustaste auf den Button klicken:

 Normale Keyframes ...die Werte eines
neu erstellten Keyframes gelten nur an der Position des Keyframes, schnelle
Anwahl durch die Taste N.
Normale Keyframes ...die Werte eines
neu erstellten Keyframes gelten nur an der Position des Keyframes, schnelle
Anwahl durch die Taste N.

 Keyframes konstant für Objekt ...die
Werte eines neu erstellten Keyframes werden auch in den Anfangs- und End-Frame
kopiert und gelten dadurch für das gesamte Objekt, schnelle Anwahl durch
die Taste C.
Keyframes konstant für Objekt ...die
Werte eines neu erstellten Keyframes werden auch in den Anfangs- und End-Frame
kopiert und gelten dadurch für das gesamte Objekt, schnelle Anwahl durch
die Taste C.

 Keyframes konstant ab Objekt-Beginn
...die Werte eines neuen Keyframes werden auch in den Anfangs-Frame
kopiert. Dadurch gelten gleiche Werte vom Anfang des Objekts bis zum erstellten
Keyframe, schnelle Anwahl durch die Taste B.
Keyframes konstant ab Objekt-Beginn
...die Werte eines neuen Keyframes werden auch in den Anfangs-Frame
kopiert. Dadurch gelten gleiche Werte vom Anfang des Objekts bis zum erstellten
Keyframe, schnelle Anwahl durch die Taste B.

 Keyframes konstant bis Objekt-Ende
...die Werte eines neuen Keyframes werden auch in den End-Frame
kopiert. Dadurch gelten gleiche Werte vom erstellten Keyframe bis zum
Ende, schnelle Anwahl durch die Taste E.
Keyframes konstant bis Objekt-Ende
...die Werte eines neuen Keyframes werden auch in den End-Frame
kopiert. Dadurch gelten gleiche Werte vom erstellten Keyframe bis zum
Ende, schnelle Anwahl durch die Taste E.
Der Kurvenverlauf wird von den Eigenschaften der Keyframes bzw. Knotenpunkten beeinflusst. In der Symbolleiste für Werkzeuge können Sie diese Eigenschaft für neu erstellte Keyframes vorwählen:

 Geraden-Keyframes ...die Parameterkurve verhält sich wie ein Faden
und läuft an den Keyframes eckig zum nächsten Keyframe weiter, schnelle
Anwahl durch die Taste I.
Geraden-Keyframes ...die Parameterkurve verhält sich wie ein Faden
und läuft an den Keyframes eckig zum nächsten Keyframe weiter, schnelle
Anwahl durch die Taste I.

 Spline-Keyframes ...die Parameterkurve
verhält sich wie ein Stahldraht und läuft an den Keyframes gebogen zum
nächsten Keyframe weiter. Er eignet sich gut für schwingende Bewegungen,
schnelle Anwahl durch die Taste O.
Spline-Keyframes ...die Parameterkurve
verhält sich wie ein Stahldraht und läuft an den Keyframes gebogen zum
nächsten Keyframe weiter. Er eignet sich gut für schwingende Bewegungen,
schnelle Anwahl durch die Taste O.

 SmartMove-Keyframes ...die
Parameterkurve läuft aus einer horizontalen Kurve weich zum nächsten Keyframe
weiter, also beispielsweise ideal für weich beschleunigte und weich abgebremste
Bewegungen. Es ist ein sogenannter Bezier-Keyframe, der so konfiguriert
ist, dass er sich bei Objektänderungen anpasst, schnelle Anwahl durch
die Taste Z.
SmartMove-Keyframes ...die
Parameterkurve läuft aus einer horizontalen Kurve weich zum nächsten Keyframe
weiter, also beispielsweise ideal für weich beschleunigte und weich abgebremste
Bewegungen. Es ist ein sogenannter Bezier-Keyframe, der so konfiguriert
ist, dass er sich bei Objektänderungen anpasst, schnelle Anwahl durch
die Taste Z.
Damit beim Editieren
im Screen die Anfasser des Objekts sichtbar bleiben, muss die Darstellung
im Screen-Fenster angepasst werden, was insbesondere beim Vergrößern
von Bilder der Fall ist. Dies geschieht normalerweise automatisch
durch die Funktion Auto-Zoom.
Was später in der Show erscheint, ist durch das weiße Rechteck gekennzeichnet.
Sie können Sie die Darstellung des Screen-Inhalts auch manuell durch
Aktivieren des Werkzeuges 
 Pan
verändern, Schnellanwahl durch die Taste P.
Drehen des Mausrades wirkt dann auf die Größe, Anfassen und Ziehen
mit der Maus ermöglicht Verschieben des Inhalts. Bei veränderter Darstellung
ist die Größe in Prozent in der Titelleiste des Fensters angegeben
und bei Verkleinerung ist die Screen-Begrenzung als weißer Rahmen
sichtbar, siehe Screen-Inhalt
vergrößern oder verkleinern.
Pan
verändern, Schnellanwahl durch die Taste P.
Drehen des Mausrades wirkt dann auf die Größe, Anfassen und Ziehen
mit der Maus ermöglicht Verschieben des Inhalts. Bei veränderter Darstellung
ist die Größe in Prozent in der Titelleiste des Fensters angegeben
und bei Verkleinerung ist die Screen-Begrenzung als weißer Rahmen
sichtbar, siehe Screen-Inhalt
vergrößern oder verkleinern.
Sie können das editierte Bild oder Video etc. teiltransparent darstellen lassen, um es zu anderen Objekten besser ausrichten zu können. Das Maß der Transparenz steuern Sie durch Drücken von Zifferntasten während des Editierens: 1 = 25 %, 2 = 50 %, 3 = 75 % und 4 = 100 % Deckkraft. Durch Drücken von 0 stellt sich die Transparenz ein, die sich aus dem Kurvenband des Objekts ergibt.
Wenn sich mit kombinierter Steuerspur die Keyframes nicht differenziert genug bearbeiten lassen, können Sie die Steuerspur in einzelne Parameter-Objekte umwandeln. Klicken Sie dafür mit der rechten Maustaste auf die kombinierte Steuerspur im Objekt und wählen Sie In Einzelspuren konvertieren. Daraufhin öffnet sich der Keyframe-Editor mit Parameter-Objekten, die Kurvenband und Knotenpunkte enthalten. Das Editieren der Kurven und Knotenpunkte in den Parameter-Objekten funktioniert prinzipiell so wie in anderen Objekten, siehe Der Keyframe-Editor.
Um auf einem zweiten Monitor bei Vollbilddarstellung auch im Screen editieren zu können, müssen Sie in den Screen-Eigenschaften unter Vollbild-Einstellungen ein Häkchen vor Mauszeiger aktivieren setzen.
Sie können fertige Keyframe-Effekte aus dem Steuerspuren-Pool auf Objekte anwenden oder Steuerspuren aus dem Keyframe-Editor in den Pool kopieren, siehe Vordefinierte Keyframe-Effekte verwenden.
Da sich Keyframes mit Spline-Charakteristik in bestimmten Fällen schwer handhaben lassen, gibt es die Möglichkeit diese in Bezier-Charakteristik umzuwandeln, siehe Knotenpunkte oder Keyframes von Spline in Bezier umwandeln.

Sie können Hilfslinien im Screen hinzufügen und Objekte daran ausrichten, siehe Hilfslinien im Screen.
Während des In-Screen-Editing wird die Deckkraft bzw. die Helligkeit eines Bildes auf 100 % gesetzt. Wenn Sie die Transparenz jedoch benötigen, können Sie dies über den Keyframe-Eigenschaftendialog erreichen.
Beim In-Screen-Editing können Sie durch Drücken der Shift-Taste eine intelligente Verschiebe- und Rastfunktion aktivieren, die exaktes horizontales und vertikales Verschieben ermöglicht und das Objekt an den Screen-Kanten einrasten lässt. Es wird die Verschieberichtung erlaubt, in die zuerst verschoben wird, probieren Sie diese Funktion einfach mal aus. Ein weiterer Vorteil der Shift-Taste ist, dass sie mit anderen Werkzeug-Shortcuts kombinierbar ist. Sie können beispielsweise die Shift-Taste und die Z-Taste gleichtzeitig drücken, was bei Kamerafahrten Sinn macht, um Keyframes mit SmartMove zu setzen und die Verschiebung zu kontrollieren.
Der
gestrichelte Begrenzungsrahmen des
Screen-Bereiches beim In-Screen-Editing kann optional auch
mit durchgezogener Linie dargestellt werden, was bei bestimmten Anwendungen
wie Stereoprojektion nützlich ist.  Und
so wird's gemacht...
Und
so wird's gemacht...
Wenn mehrere Objekte
übereinanderliegen und Sie davon ein verdecktes Bild per In-Screen-Editing
bearbeiten wollen, können Sie Objekte auf darüberliegenden Spuren
durch den Button  im Spurkopf deaktiveren oder über die
gelben Spurfader transparent machen. Außerdem müssen Sie das zu editierende
Objekt zunächst selektieren, indem Sie mit der rechten Maustaste auf
das Objekt klicken und Fixiertes
In-Screen-Editing wählen. Anderen falls besteht die Gefahr,
dass versehentlich das falsche Bild verschoben wird.
im Spurkopf deaktiveren oder über die
gelben Spurfader transparent machen. Außerdem müssen Sie das zu editierende
Objekt zunächst selektieren, indem Sie mit der rechten Maustaste auf
das Objekt klicken und Fixiertes
In-Screen-Editing wählen. Anderen falls besteht die Gefahr,
dass versehentlich das falsche Bild verschoben wird.
Sie können den Snap-Radius für die Anfasser beim In-Screen-Editing ändern, siehe Optionen - Globale-Optionen - In-Screen-Editing.
Mit In-Screen-Editing können Rotationen von max. +/- 180 Grad programmiert werden, also jeweils eine halbe Umdrehung in die eine oder andere Richtung. Wenn Sie volle oder mehrere Umdrehungen benötigen, verwenden Sie den Keyframe-Dialog bzw. die Eigenschaftentabelle oder Parameterobjekte.
Sie können Bilder und Videos beim Platzieren in der Timeline automatisch auf Originalgröße zoomen, wenn Sie beim Loslassen der Maus die Alt-Taste drücken. Es erfolgt dann eine pixelgenaue Darstellung, wobei die aktuell eingestellte Ausgabegröße des Screens als Bezug dient, siehe Screen-Eigenschaften. Beachten Sie bitte, dass die native Größe von Bildern erst nach dem Ausführen von Grafikdaten optimieren wirksam ist, siehe Bild- und Textobjekte optimieren.
Grafikdaten optimieren ...führt zu besserer Bildschärfe und entlastet den Rechner, siehe Grafikdaten von Bild- und Textobjekten optimieren.
Aussteuerung des Soundtrack optimieren ...stellt die verlustfreie, korrekte Wiedergabe des Tons sicher, siehe Maximalpegel des Soundtracks.
Ob neue Objekte gleich mit Steuerspuren für Keyframes erstellt werden sollen oder nicht, können Sie in den Optionen festlegen, siehe Objekte - Globale Optionen - Objekte.
Sie können Keyframes in kombinierten Steuerspuren optional auch mit Hilfe des Keyframe-Editors bearbeiten. Dies ist vorteilhaft, wenn Sie Objekte häufig in einer Spur überblenden, weil Sie dann auch die im Überblendbereich liegenden Keyframes editieren können. Diese Option wählen Sie unter Globale Optionen - In-Screen-Editing.
Die Keyframes der Objekte beziehen sich normalerweise auf den Screen, haben also absoluten Charakter. Sie können jedoch auch mit relativen Keyframes arbeiten, die sich auf das Bildfeld beziehen. Wenn Sie dann das Bildfeld verschieben oder in der Größe verändern, werden alle Objekte mit Steuerspur für Größe und Position, die auf diesem Bildfeld ausgegeben werden, ebenfalls in Größe und Position beeinflusst, siehe z. B. Eigenschaften von Bildspuren oder Videospuren.
Wenn Sie Effekte nicht mit In-Screen-Editing erstellen möchten, können
Sie dies natürlich auch anders erreichen. Für die Steuerung fügen Sie
einem Objekt eine Steuerspur hinzu, in die dann Keyframes gesetzt werden
können. Über die Eigenschaftentabelle können Sie Werte für die Bildbeeinflussung,
in diesem Fall also für Größe, Position und Rotationszustand des Bildes
bzw. Videos angeben. Für den Bereich zwischen zwei Keyframes gelten fortlaufende
Zwischenwerte, die dann als Bewegung, Zoom oder Drehung sichtbar werden,
 Beispiel
für die Wirkung von Keyframes.
Beispiel
für die Wirkung von Keyframes.
Das Bearbeiten von Keyframe-Eigenschaften kann wahlweise im Dialog oder in der Tabelle erfolgen, wobei die Tabelle abwechselndes numerisches und grafisches Editieren ermöglicht.

Welche Deckkraft das Bild des Objektes beim Editieren des Keyframes hat, können Sie unter Justage-Anzeige wählen: 50 %, 75 % oder 100% sind möglich, Aus Objekt übernimmt den Wert des Kurvenbandes.
Werte von Keyframes lassen sich kopieren und auf andere übertragen, indem Sie mit der rechten Maustaste auf einen Keyframe klicken und Werte kopieren bzw. Werte einfügen wählen. Bitte beachten Sie, dass die Art des Kurvenverlaufs (Gerade, Spline, SmartMove) nicht kopiert wird.
Sie können die Bildbewegung weicher und harmonischer
gestalten, wenn Sie das Werkzeug 
 SmartMove-Keyframes verwenden oder
diese Eigenschaft später im Eigenschaften-Dialog unter Kurvenverlauf
wählen, worauf auch der Smart-Faktor
aktiv wird. Mit Werten von 0
bis 100 können Sie die Beschleunigung
beeinflussen: 0
SmartMove-Keyframes verwenden oder
diese Eigenschaft später im Eigenschaften-Dialog unter Kurvenverlauf
wählen, worauf auch der Smart-Faktor
aktiv wird. Mit Werten von 0
bis 100 können Sie die Beschleunigung
beeinflussen: 0  die Bewegung setzt abrupt ein und die Geschwindigkeit bleibt gleich,
100
die Bewegung setzt abrupt ein und die Geschwindigkeit bleibt gleich,
100  die Bewegung setzt sehr sanft ein und die Geschwindigkeit wird stark
beschleunigt. Für Anfangs- und Endframe sind SmartMove-Eigenschaften
nicht anwendbar.
die Bewegung setzt sehr sanft ein und die Geschwindigkeit wird stark
beschleunigt. Für Anfangs- und Endframe sind SmartMove-Eigenschaften
nicht anwendbar.
Bedenken Sie bitte, dass durch Zoomen bei einem Ticker-Objekt die Schrift nicht skalierbar ist, denn es ändert sich nur die Größe des Tickerfeldes. Ein zu kleines Tickerfeld beschneidet den Text, was natürlich auch gestalterisch nutzbar ist.
Wie Steuerspuren mit Parameter-Objekten bearbeitet werden, finden Sie unter Der Keyframe-Editor.
Wie Steuerspuren ausgeblendet oder entfernt werden, finden Sie unter Steuerspuren in Objekten.
siehe auch
Objekte mit Keyframe-Steuerung