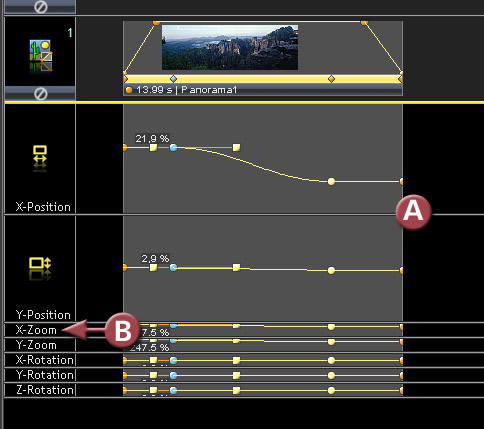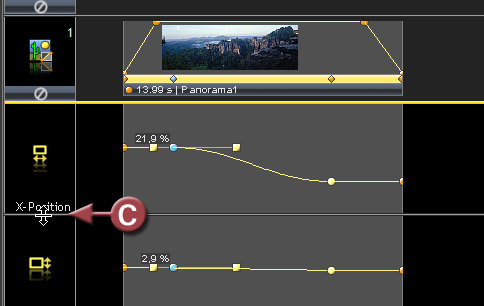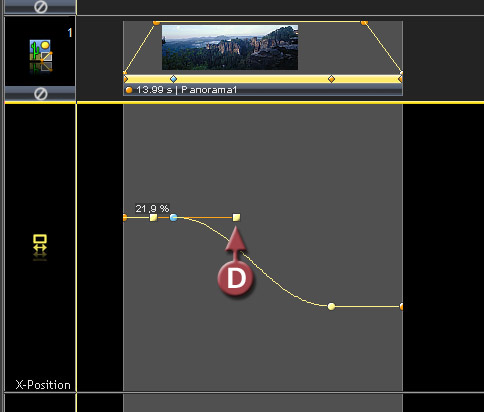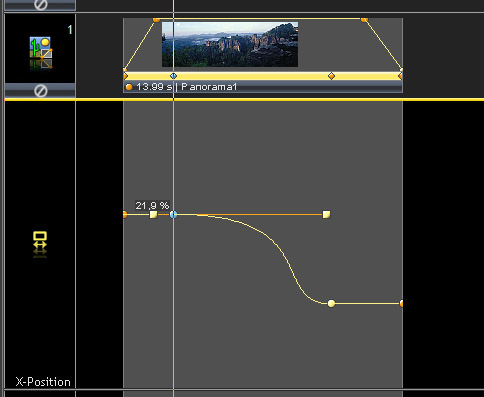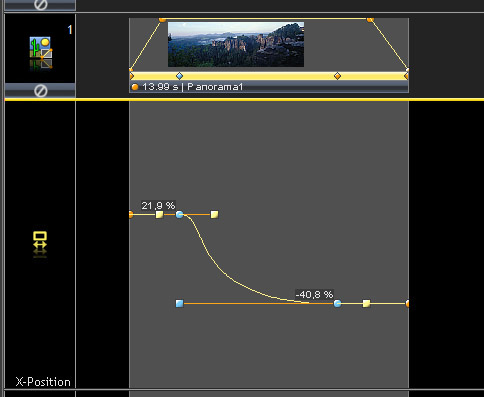Kamerafahrt über Standbilder
Mit Kamerafahrten können Sie die Grenzen stehender Bilder sprengen.
Bei einer Kamerafahrt wird immer nur ein Ausschnitt eines großen Bildes
gezeigt. Dieser Ausschnitt kann seine Lage und Größe zeitabhängig ändern,
wodurch ein Fahr- oder Zoom-Effekt entsteht. Das Bild sollte sehr hoch
aufgelöst sein, damit beim Hineinzoomen noch genügend Bildinformation
vorhanden ist. In diesem Beispiel kommt ein Demo-Bild von den Beispiel-Medien
zum Einsatz, die Sie auf der Wings Platinum DVD bzw. USB-Stick finden.
 Bevor Sie mit dieser Übung beginnen, sollten Sie wenigstens
die Lektionen 1 bis 3 durchgearbeitet haben und mit der grundsätzlichen
Objektbearbeitung vertraut sein. Die erste Lektion dieses Workshops ist
Projekt
für eine digitale AV-Show anlegen.
Bevor Sie mit dieser Übung beginnen, sollten Sie wenigstens
die Lektionen 1 bis 3 durchgearbeitet haben und mit der grundsätzlichen
Objektbearbeitung vertraut sein. Die erste Lektion dieses Workshops ist
Projekt
für eine digitale AV-Show anlegen.
Vorbereitung
Sie können mit Ihrem
Übungsprojekt weiterarbeiten oder Sie erstellen ein neues Projekt,
am besten mit Seitenverhältnis 16:9, siehe Projekt für eine digitale AV-Show anlegen.
Fügen Sie dem Media-Pool
das Bild Heidelberg-Panorama
hinzu. Dieses Bild stammt von den Beispiel-Medien, die Sie bei der
Installation vom USB-Stick bzw. DVD auf die Festplatte kopiert hatten.
Markieren Sie im Media-Pool die Kategorie  Bilder.
Bilder.
Klicken Sie im Hauptmenü
Extras auf Ordner
öffnen  Beispiel-Medien
und doppelklicken Sie die Ordner Pictures.
Ziehen Sie nun das Bild Heidelberg-Panorama
aus dem Ordner Samples in
den Media-Pool, siehe auch Copyright bei Medien-Samples.
Beispiel-Medien
und doppelklicken Sie die Ordner Pictures.
Ziehen Sie nun das Bild Heidelberg-Panorama
aus dem Ordner Samples in
den Media-Pool, siehe auch Copyright bei Medien-Samples.
Normalerweise werden
die Presets dem Media-Pool hinzugefügt, wenn Sie das Projekt mit einem
Assistenten erstellen. Falls in Ihrem Projekt im Media-Pool
- Steuerspuren der Ordner
#Importiert mit den Presets
fehlt, müssen Sie diese importieren. Markieren Sie die Kategorie Steuerspuren, klicken Sie im rechten
Teil des Media-Pools mit der rechten Maustaste in das leere Feld und
wählen Sie Aus Vorlage importieren...
Markieren Sie die Vorlage Default
Pools und klicken Sie abschließend auf Öffnen.
Kamerafahrt mit Preset erstellen
Schnell und einfach gelingt Ihnen die Erstellung einer Kamerafahrt mit
einem Preset. Es müssen lediglich die gewünschten Anfangs- und Endausschnitte
für die Kamerafahrt manuell eingerichtet werden.
Ziehen Sie das Bild
Heidelberg-Panorama in eine
Bildspur und verlängern Sie das Objekt auf etwa 15 Sekunden.
Klicken Sie links
im Media-Pool auf die Kategorie Steuerspuren,
dann auf den Ordner #Importiert
und ziehen Sie das Preset Kamerafahrt
von rechts nach links auf das Bildobjekt, worauf eine Steuerspur
entsteht (A).
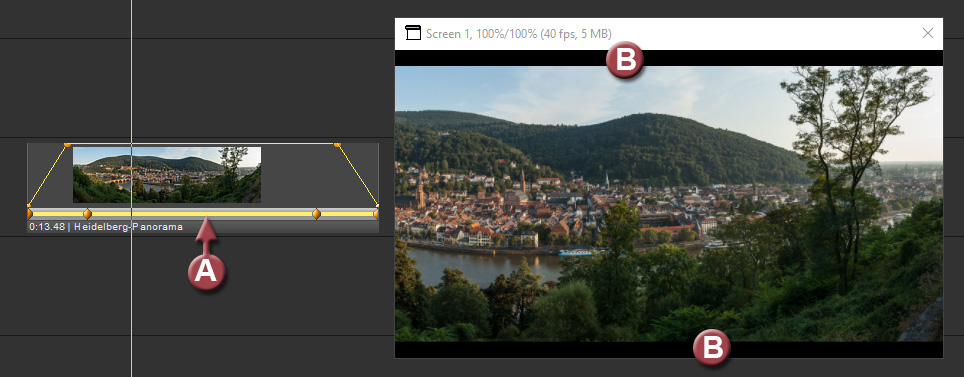
Wenn Sie die Wiedergabe
vor dem Bildobjekt mit der Leertaste starten, ist die Kamerafahrt
im Screen-Fenster zu sehen. Leider sind noch schwarze Balken sichtbar
(B), weil der Ausschnitt noch nicht ganz stimmt. Da jedes Bild anders
ist, müssen Sie die Ausschnitte für den Beginn und das Ende der Kamerafahrt
dem Motiv entsprechend einrichten.
Um den Ausschnitt
für den Beginn der Kamerafahrt einzurichten, klicken Sie mit der rechten
Maustaste auf den ersten Keyframe und wählen Sie Eigenschaften
(C), worauf der Eigenschaftendialog mit allen Parametern des Keyframes
erscheint.
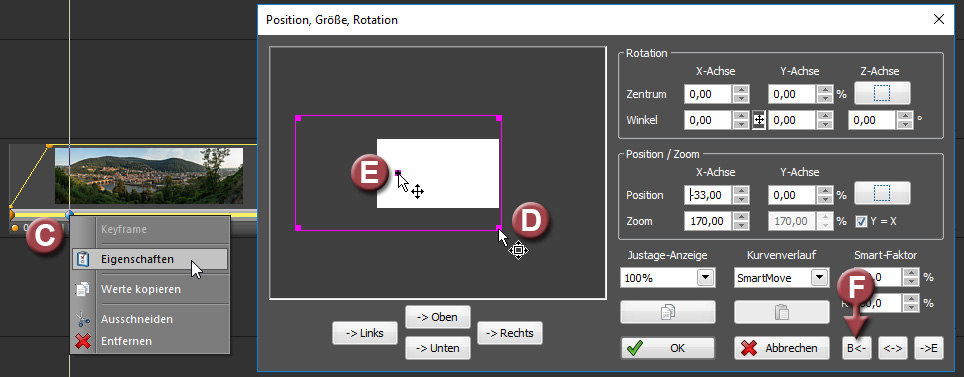
Fassen Sie den magentafarbigen
Rahmen in einer Ecke an (D) und vergrößern Sie das Bild so weit, dass
die schwarzen Balken verschwinden und das Screen-Fenster voll ausgefüllt
ist. Ordnen Sie die Fenster so an, dass das Screen-Fenster sehen können.
Wenn Sie die Markierung im Zentrum anfassen (E), können Sie auch den
Ausschnitt noch korrigieren. Der Ausschnitt sollte etwa wie
unten abgebildet aussehen. Abschließend klicken Sie auf den Button
B , um
die Positionswerte für den Beginn
des Bildobjekts zu übernehmen (F).
, um
die Positionswerte für den Beginn
des Bildobjekts zu übernehmen (F).
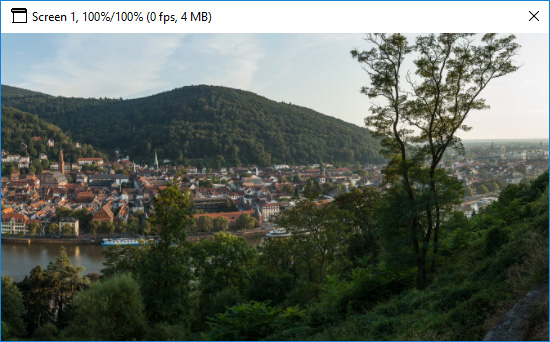
Den Ausschnitt für
das Ende der Kamerafahrt richten Sie auf gleiche Weise ein. Klicken
Sie mit der rechten Maustaste auf den zweiten Keyframe (G) und wählen
Sie Eigenschaften. Vergrößen
Sie das Bild etwas stärker als beim Anfangsausschnitt, damit die Brücke
und das Schloss gut sichtbar sind. Wenn der Ausschnitt etwa wie unten
abgebildet eingerichtet ist (H), klicken Sie abschließend auf den
Button  E,
um die Positionswerte für das Ende
des Bildobjekts zu übernehmen.
E,
um die Positionswerte für das Ende
des Bildobjekts zu übernehmen.
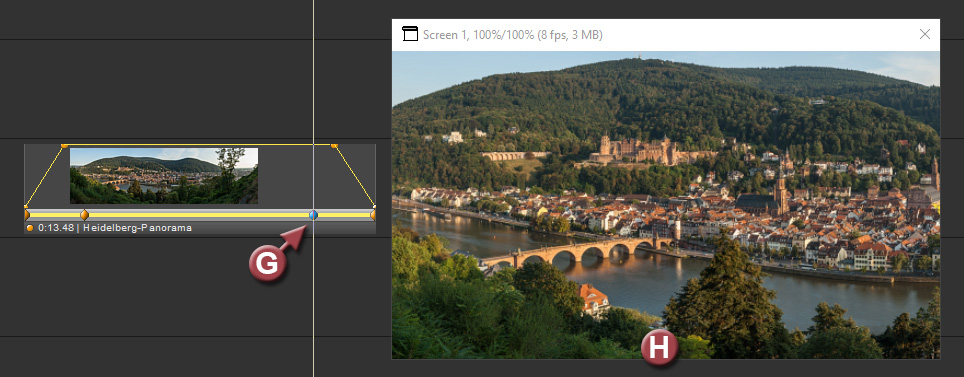
Wenn Sie die Kamerafahrt
nun wiedergeben, sollte das Screen-Fenster immer vollständig ausgefüllt
sein und gegen Ende der Fahrt ein leichter Zoom auf die Brücke und
das Schloss entstehen. Geben Sie die Kamerafahrt nun im Vollbildmodus
wieder, also durch Drücken der F5-Taste.
Wie Sie sicher merken, ist die Schärfe nicht besonders gut, obwohl
das Panoramabild eine Breite von 13385 Pixel hat.
Die Ursache sind die
Grafikdaten, die beim Importieren des Bildes für Breite des Monitors
oder Projektors erstellt wurden. Da das Bild für die Kamerafahrt erheblich
vergrößert wurde, müssen die Grafikdaten dafür optimiert werden. Klicken
Sie im Hauptmenü auf Media-Pool
- Grafikdaten optimieren...
Die Einstellungen im Dialog passen, wenn die beiden letzten Optionen
gewählt sind.
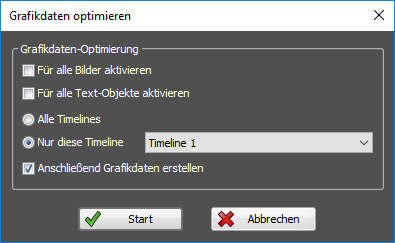
Klicken Sie auf Start,
worauf die erforderliche Größe errechnet und neue Grafikdaten erstellt
werden.
Anschließend sollte
auch die Vollbildwiedergabe im Präsentationsmodus eine einwandfreie
Schärfe haben. Wenn die Kamerafahrt schnell läuft, kann es während
der Bewegung je nach Schaltzeiten von Projektor oder Monitor zu Unschärfen
kommen. Sie müssen in solchen Fällen die Kamerafahrt eventuell langsamer
machen. Dies gelingt Ihnen durch verlängern des Objekts und des Abstandes
der Keyframes. Die Grundlagen für solche Veränderungen lernen Sie
im weiteren Verlauf des Workshops kennen.
Mit Keyframes steuern - Grundlagen
Hinweis:
Die Screenshots in diesem Thema basieren auf dem normalen Wings Vioso,
aber das Nachvollziehen des Workshops ist dennoch problemlos möglich.
Keyframes sind Zeitmarken, die Werte zur Bildbeeinflussung enthalten.
Damit Sie richtig damit umgehen können, müssen Sie deren Funktionsweise
kennen. Beim Editieren von Bildern im Screen werden im zugehörigen Objekt
automatisch Steuerspuren und Keyframes angelegt. Die Keyframes sind Marken
mit Werten für bestimmte Parameter zur Bildbeeinflussung, in diesem Fall
also für Größe, Position und Rotation. Für den Bereich zwischen zwei Keyframes
gelten fortlaufende Zwischenwerte, die dann als Bewegung, Zoom oder Drehung
sichtbar werden. Hier ein Beispiel:
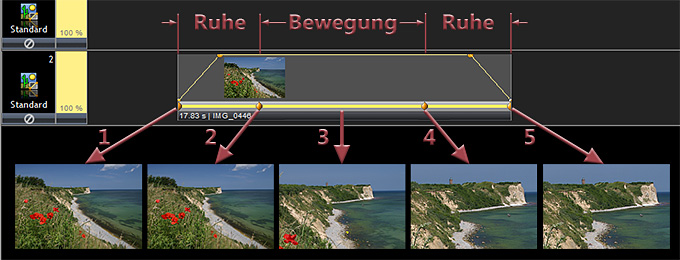
Die Keyframes in der Steuerspur bestimmen die Position und die Größe
des Bildes. Zwischen (1) und (2) steht das Bild, denn in beiden Keyframes
sind identische Positionen gespeichert. Im ersten frei gesetzten Keyframe
(2) und im nächsten Keyframe (4) sind unterschiedliche Positionen gespeichert
und daher bewegt und vergrößert sich das Bild. Die Zwischenpositionen
(3) ergeben sich fortlaufend. Am Ende zwischen (4) und (5) steht das Bild
wieder.
Und genau das werden Sie unter Einsatz des sogenannten In-Screen-Editing
jetzt üben. Obwohl mit In-Screen-Editing sehr einfaches Editieren möglich
ist, sollten Sie sich eine grundsätzliche Vorgehensweise mit folgenden
Schritten angewöhnen:
Konzept:
Überlegen Sie sich, welche Keyframes
für Ihren Effekt notwendig sind und an welcher Zeitposition die Keyframes
sitzen müssen.
Zeitposition:
Stellen Sie den Locator an die
Position, an der ein Keyframe erstellt werden soll, bzw. auf den Keyframe,
den Sie bearbeiten möchten.
Werkzeuge:
Aktivieren Sie die erforderlichen
Werkzeuge. Nutzen Sie die temporäre Aktivierung der Werkzeuge durch
Gedrückthalten der entsprechenden Tasten während des Editierens. Letzteres
hat den Vorteil, dass Sie die Werkzeug-Modi nicht zurückstellen müssen.
Unter Symbolleiste
für Werkzeuge
finden Sie eine
ausdruckbare Liste der Werkzeuge mit Tastenbezeichnungen, die Ihnen
bei der Einarbeitung hilft.
In-Screen-Editing:
Erst im letzten
Schritt bearbeiten Sie das Objekt
im Screen.
Nach diesem Schema gehen wir auch im nächsten Workshop vor. Es hat beispielsweise
keinen Sinn, Bilder im Screen hin und her zu schieben, ohne zu wissen,
welcher Keyframe gerade bearbeitet wird. Die Konzeption einer Kamerafahrt
lernen Sie nun kennen.
Kamerafahrt mit In-Screen-Editing erstellen
Ziehen Sie das Bild
Heidelberg-Panorama erneut
in eine Bildspur und halten Sie beim Ablegen des Bildes in die Spur
die Tasten Strg + Alt
gedrückt. Diese beiden Tasten bewirken, dass automatisch eine Steuerspur
mit einem Keyframe erzeugt wird (A) und das Bild formatfüllend im
Screen erscheint (B). Verlängern Sie das Bildobjekt auf etwa 15 Sekunden
(C). Falls die Dauer in der Info-Zeile des Objekts nicht angezeigt
wird, können Sie dies unter Optionen
- Globale Optionen - Objekte - Bilder
aktivieren.
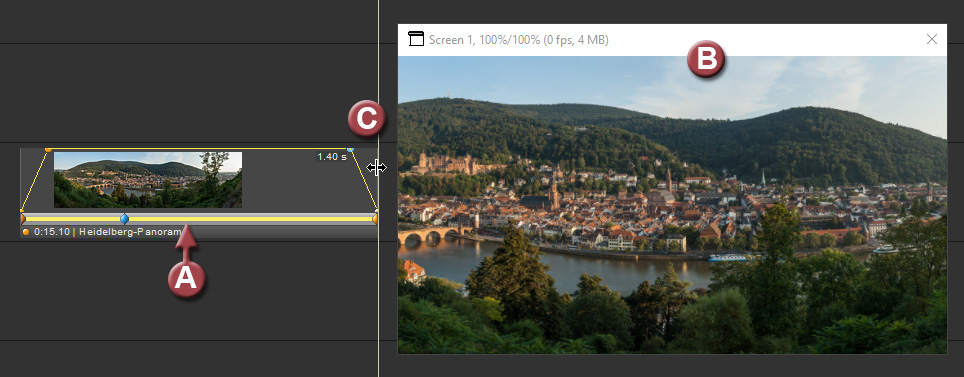
Schieben Sie den Keyframe
mit der Maus an die Position, wo die Kamerafahrt beginnen soll, also
etwa in das erste Viertel des Objektes (D). Klicken Sie nun im Screen
auf das Panorama (E), worauf der Inhalt verkleinert wird und ein gelber
Rahmen mit acht Anfassern erscheint. Der gestrichelte Rahmen (E) markiert
den Bereich, der später im Screen bei der Präsentation sichtbar ist.
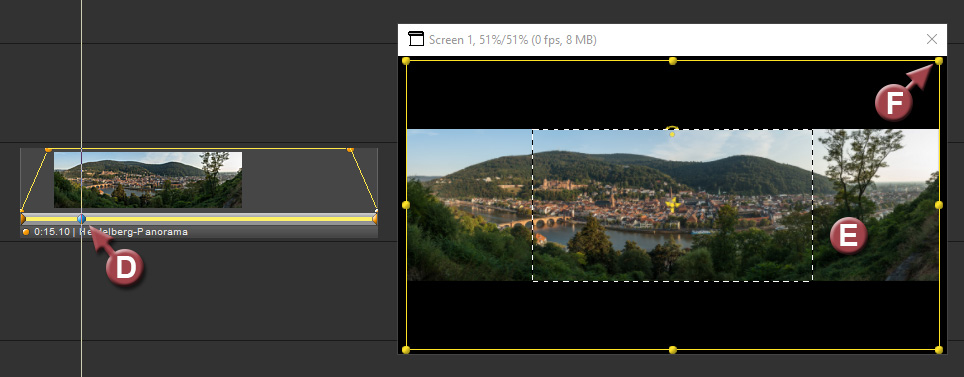
Zunächst müssen Sie
den Ausschnitt so einrichten, wie er zu Beginn der Kamerafahrt sein
soll. Da sich das Bild bei der Aufblendung noch nicht bewegen soll,
müssen die Werte der Anfangsposition, die Sie gleich einrichten werden,
auch für den Beginn des Objektes gelten. Dies erreichen Sie durch
die Aktivierung des Werkzeuges 
 Keyframes konstant ab Objekt-Beginn,
was am schnellsten durch die Taste B
geht. Halten Sie also die B-Taste
gedrückt und ziehen Sie im Screen einen Anfasser in der Ecke (F),
um das Bild noch etwas zu vergrößern und lassen Sie die B-Taste
anschließend wieder los. Fassen Sie das Bild in einem Bereich ohne
Anfasser an (G) und verschieben Sie es nach links. Halten Sie auch
hierbei wieder die B-Taste
gedrückt. Die Aktivität des Werkzeuges Keyframes
konstant ab Objekt-Beginn ist am Symbol neben dem Mauszeiger
erkennbar (G).
Keyframes konstant ab Objekt-Beginn,
was am schnellsten durch die Taste B
geht. Halten Sie also die B-Taste
gedrückt und ziehen Sie im Screen einen Anfasser in der Ecke (F),
um das Bild noch etwas zu vergrößern und lassen Sie die B-Taste
anschließend wieder los. Fassen Sie das Bild in einem Bereich ohne
Anfasser an (G) und verschieben Sie es nach links. Halten Sie auch
hierbei wieder die B-Taste
gedrückt. Die Aktivität des Werkzeuges Keyframes
konstant ab Objekt-Beginn ist am Symbol neben dem Mauszeiger
erkennbar (G).
Tipp:
Sie können beim Ziehen mit der Maus über den Screen hinausgehen und mit
einem Mal die gewünschte Größe bzw. Position einstellen.
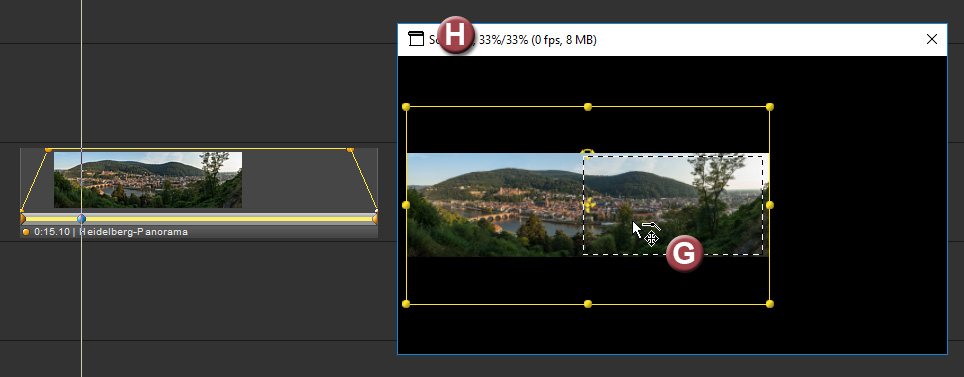
Nach dem Loslassen
der Maustaste wird der Inhalt des Screens immer so verkleinert, dass
die Anfasser weiterhin sichtbar sind. Das geschieht durch Auto-Zoom-Funktion
und betrifft nur die momentane Darstellung zum Editieren, nicht jedoch
die Kamerafahrt selbst. In der Titelleiste des Screen-Fensters können
Sie anhand der Prozentwerte ablesen, wie stark die Darstellung verkleinert
ist (H), die beiden Werte stehen für X- und Y-Vergrößerung. Der später
in der Show sichtbare Bereich wird durch das schwarz-weiß gestrichelte
Rechteck gekennzeichnet (G). Lassen Sie sich also nicht irritieren,
maßgebend für die Show ist immer das, was im gestrichelten Rahmen
sichtbar ist.
Nachdem der Anfangsausschnitt
erstellt ist, können Sie den Endausschnitt einrichten. Platzieren
Sie zunächst den Locator im letzten Viertel des Bildobjektes, wo die
Kamerafahrt enden soll ( I ). Klicken Sie in den Screen, worauf der
zweite Keyframe automatisch erstellt wird. Verschieben Sie das Bild
nach rechts, indem Sie es wieder in der Fläche anfassen (J). Vergrößern
Sie das Bild auch noch etwas durch Ziehen eines Anfassers in einer
Ecke, damit die Brücke später gut sichtbar ist und der Fahrweg größer
wird. Orientieren Sie sich dabei an der Abbildung. Halten Sie beim
Justieren des Endausschnitts die E-Taste
gedrückt, damit das Werkzeug 
 Keyframes konstant bis Objekt-Ende
aktiviert wird und die Werte automatisch in das Ende des Objekts kopiert
werden. Wie Sie bei den Einstellarbeiten merken, passt Auto-Zoom die
Darstellung im Screen immer an, damit die Anfasser sichtbar bleiben.
Keyframes konstant bis Objekt-Ende
aktiviert wird und die Werte automatisch in das Ende des Objekts kopiert
werden. Wie Sie bei den Einstellarbeiten merken, passt Auto-Zoom die
Darstellung im Screen immer an, damit die Anfasser sichtbar bleiben.
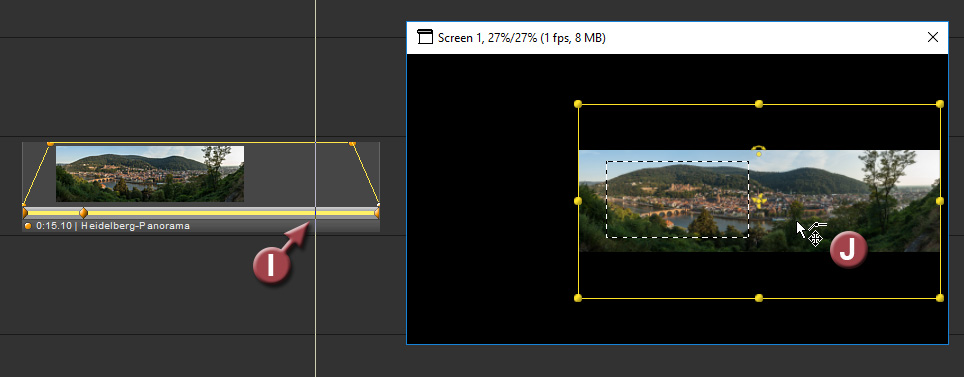
Wenn Sie jetzt in
die Timeline schauen, können Sie den zweiten Keyframe erkennen (K).
Er markiert das zeitliche Ende der Bewegung, denn seine Werte sind
ja durch das gewählte Werkzeug 
 Keyframes konstant bis Objekt-Ende
automatisch auch in den End-Frame kopiert worden (L). Der Endausschnitt
(M) ist zwischen Keyframe (K) und End-Frame (L) identisch, das Bild
steht in diesem Bereich also. Der orange Punkt in der Infozeile (N)
wird übrigens immer dann angezeigt, wenn das Objekt für In-Screen-Editing
selektiert ist. Im Screen hat das entsprechende Objekt dann den gelben
Rahmen mit den Anfassern. Dies ist später hilfreich, wenn Sie sich
an komplexere Collagen mit vielen übereinanderliegenden Objekten wagen.
Keyframes konstant bis Objekt-Ende
automatisch auch in den End-Frame kopiert worden (L). Der Endausschnitt
(M) ist zwischen Keyframe (K) und End-Frame (L) identisch, das Bild
steht in diesem Bereich also. Der orange Punkt in der Infozeile (N)
wird übrigens immer dann angezeigt, wenn das Objekt für In-Screen-Editing
selektiert ist. Im Screen hat das entsprechende Objekt dann den gelben
Rahmen mit den Anfassern. Dies ist später hilfreich, wenn Sie sich
an komplexere Collagen mit vielen übereinanderliegenden Objekten wagen.
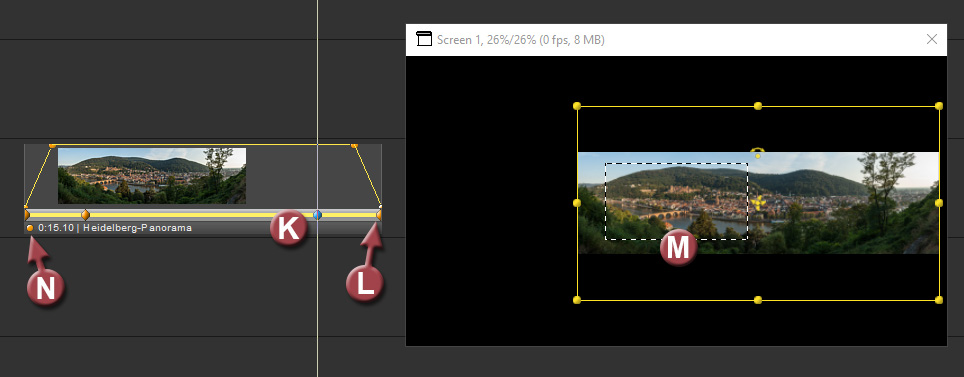
Jetzt haben Sie Ihre
Kamerafahrt fertig und können sie wiedergeben. Wie Sie vielleicht
schon bemerkt haben, schließt sich der Keyframe-Editor, sobald Sie
in einen leeren Bereich der Bildspur klicken. Schieben Sie den Locator
vor das Objekt und starten Sie die Wiedergabe mit der Leertaste. Lassen
Sie die Screen-Darstellung zunächst verkleinert, dann können Sie sehr
schön beobachten, wie sich das Bild unter der gestichelten Screen-Begrenzung
hinweg bewegt. Stoppen Sie die Wiedergabe anschließend mit Esc.
Tipp:
Wenn Ihnen die Steuerspuren zu klein erscheinen und Sie Schwierigkeiten
haben die Keyframes mit der Maus zu treffen, können Sie diese größer darstellen
lassen. Klicken Sie auf Extras
- Optionen - Globale
Optionen - Arbeitsoberfläche.
Setzen Sie vor Große Steuerspuren und
Keyframes ein Häkchen.
Falls sich das Bild
auch während der Ein- oder Ausblendungen bewegt, sind die Werte vom
Anfangs-Frame und dem ersten Keyframe (O) nicht identisch oder vom
zweiten Keyframe und dem End-Frame (P) nicht gleich, was durch falsche
Anwendung der Werkzeuge (Drücken der Tasten B
und E) entstanden ist. Dies
können Sie jedoch schnell reparieren.
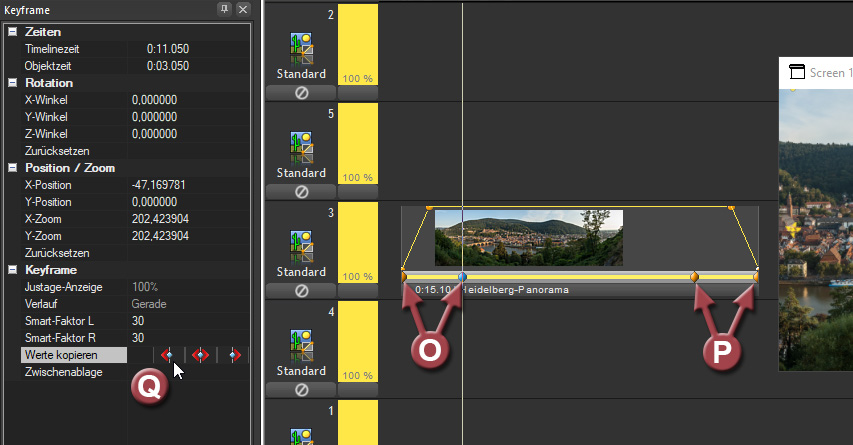
Wenn sich das Bild
beispielsweise während der Einblendung schon bewegt, markieren Sie
den ersten Keyframe wie abgebildet (O), wodurch dessen Parameter in
der Eigenschaftentabelle erscheinen. Klicken Sie auf Werte
kopieren und anschließend auf den Button 
 Werte in den Beginn kopieren (Q).
Wenn Sie nun die Kamerafahrt prüfen, sollte das Problem behoben sein.
Diese Funktion ist sehr nützlich, wenn beim Aktivieren der Werkzeuge
mal etwas schief geht.
Werte in den Beginn kopieren (Q).
Wenn Sie nun die Kamerafahrt prüfen, sollte das Problem behoben sein.
Diese Funktion ist sehr nützlich, wenn beim Aktivieren der Werkzeuge
mal etwas schief geht.
Setzen Sie die Screen-Darstellung
nun wieder auf Standardgröße zurück, indem Sie mit der rechten Maustaste
in den Screen klicken und Pan/Zoom
zurücksetzen wählen. Positionieren Sie den Locator vor dem
Objekt und starten Sie dieses Mal den Präsentations-Modus mit F5 und die Wiedergabe mit der Leertaste.
Anschließend stoppen Sie durch zweimaliges Drücken von Esc.
Vielleicht ist Ihnen
aufgefallen, dass die Bildqualität nicht optimal war. Durch das Zoomen
in das Bild hinein haben die Grafikdaten eine zu geringe Auflösung.
Um diesen Mangel zu beseitigen, lassen Sie nun die Grafikdaten optimieren.
Klicken Sie im Hauptmenü Media-Pool
auf Grafikdaten optimieren...
Im Dialog sind keine weiteren Einstellungen
erforderlich. Klicken Sie einfach auf Start,
damit Wings Vioso RX
die erforderliche Größe errechnet und im Hintergrund die passenden
Grafikdaten erstellt.
Wenn Sie nun die Wiedergabe im Vollbildmodus
starten, sollte die Kamerafahrt in guter Schärfe erscheinen. Welche
Größe für die Grafikdaten errechnet wurde, können Sie in der Eigenschaftentabelle
erkennen. Markieren Sie das Bildobjekt und klicken Sie in der Eigenschaftentabelle
auf die Registerkarte  Bild. Unter Ausgabe
ist bei Grafikdaten die aktuelle
Größe angegeben, also z. B. 6546
Pixel. Diese Angabe bezieht sich immer auf die lange Seite
eines Bildes. Wenn die Angabe der Auflösung des Originalbildes entspricht,
reicht die Auflösung nicht mehr aus und das Bild wird bei der Präsentation
von der Grafikkarte hochskaliert. Da dies einen Schärfeverlust bedeutet,
können Sie überlegen, ob Sie die Kamerafahrt ändern und nicht so stark
reinzoomen. Anschließend müssen Sie Grafikdaten
optimieren erneut ausführen.
Bild. Unter Ausgabe
ist bei Grafikdaten die aktuelle
Größe angegeben, also z. B. 6546
Pixel. Diese Angabe bezieht sich immer auf die lange Seite
eines Bildes. Wenn die Angabe der Auflösung des Originalbildes entspricht,
reicht die Auflösung nicht mehr aus und das Bild wird bei der Präsentation
von der Grafikkarte hochskaliert. Da dies einen Schärfeverlust bedeutet,
können Sie überlegen, ob Sie die Kamerafahrt ändern und nicht so stark
reinzoomen. Anschließend müssen Sie Grafikdaten
optimieren erneut ausführen.
Verfeinern Sie nun die Kamerafahrt.
Die Geschwindigkeit können Sie erhöhen, indem Sie die beiden Keyframes
dichter zusammenschieben, so dass die Zeit für die Fahrt verkürzt
wird. Falls Sie Anwender der Pro-Lizenz sind, können Sie für das Verkürzen
des Objekts samt Keyframes noch ein neues Werkzeug kennen lernen.
Aktivieren Sie das Werkzeug 
 Objekte strecken/stauchen durch
Halten der W-Taste
und fassen Sie das Ende des Bildobjektes an, um das Objekt auf etwa
7 bis 8 Sekunden zu verkürzen. Die Dauer ist in der Infozeile erkennbar.
Objekte strecken/stauchen durch
Halten der W-Taste
und fassen Sie das Ende des Bildobjektes an, um das Objekt auf etwa
7 bis 8 Sekunden zu verkürzen. Die Dauer ist in der Infozeile erkennbar.
Bei
der Wiedergabe des Objekts erkennen Sie, dass die Kamerafahrt nun
etwa doppelt so schnell läuft, weil das gesamte Objekt inklusive Kurven
und Keyframes gestaucht wurde. Vielleicht ist Ihnen bei der Kamerafahrt
auch aufgefallen, dass die Bewegung etwas abrupt beginnt und endet.
Das können Sie mit sogenannten SmartMove-Keyframes ändern.
Markieren Sie den ersten Keyframe,
damit die Parameter in der Eigenschaftentabelle erscheinen. Klicken
Sie in der Tabelle unter Keyframe
auf Verlauf und anschließend
auf  und wählen Sie SmartMove. Wiederholen Sie das Gleiche
beim zweiten Keyframe.
und wählen Sie SmartMove. Wiederholen Sie das Gleiche
beim zweiten Keyframe.
Wenn Sie nun die Kamerafahrt abspielen,
läuft sie weich und ruckfrei. Bei den nächsten Kamerafahrten können
Sie diese Art der Keyframes auch gleich beim Erstellen wählen, indem
Sie das Werkzeug 
 SmartMove-Keyframes aktivieren.
Das machen Sie am besten Vor dem In-Screen-Editing, damit gleich Keyframes
mit SmartMove-Charakteristik erstellt werden. Hinweis:
bei Verwendung des Presets für die Kamerafahrt, siehe oben, sind SmartMove-Keyframes
bereits enthalten.
SmartMove-Keyframes aktivieren.
Das machen Sie am besten Vor dem In-Screen-Editing, damit gleich Keyframes
mit SmartMove-Charakteristik erstellt werden. Hinweis:
bei Verwendung des Presets für die Kamerafahrt, siehe oben, sind SmartMove-Keyframes
bereits enthalten.
Wenn Sie das Prinzip der Keyframes und des In-Screen-Editings verinnerlicht
haben, werden Sie sehr schnell zu den gewünschten Ergebnissen kommen.
Editieren mit Hilfe
von Parameter-Objekten
In einem Keyframe von
einer kombinierten Steuerspur sind zahlreiche Parameter gespeichert, die
per In-Screen-Editing gemeinsam bearbeitet werden. Einzelne Parameter
können zwar über den Eigenschaften-Dialog eines Keyframes editiert werden,
aber eine grafische Darstellung der Parameterkurven gibt es nicht, so
dass dem differenzierten Editieren gewisse Grenzen gesetzt sind, siehe auch Keyframes
per Eigenschaften-Dialog bearbeiten.
Aus den oben genannten
Gründen kann eine kombinierte Steuerspur in einzelne Steuerspuren mit
Parameter-Objekten umgewandelt und dann im Keyframe-Editor bearbeitet
werden. Nach dieser Umwandlung müssen
Sie jedoch auch alle Parameter einzeln editieren und deshalb sollten Sie
nur konvertieren, wenn Sie mit kombinierten Steuerspuren den gewünschten
Effekt nicht erstellen können. Speichern Sie ggf. das Übungsprojekt bevor
Sie weitermachen.
Klicken Sie mit der
rechten Maustaste auf die Steuerspur im Objekt und wählen Sie In Einzelspuren konvertieren. Es
öffnet sich der Keyframe-Editor und es erscheinen sieben Spuren mit
Parameter-Objekten für alle möglichen Bewegungsrichtungen (A).
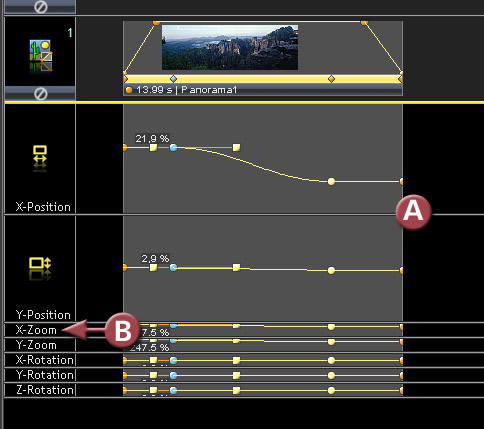
Um alle Spuren voll
sehen zu können, machen Sie bei gedrückter Shift-Taste
einen Doppelklick auf Parameterbezeichnung einer verkleinerten Spur
(B). Auf gleiche Weise können Sie alle Spuren auch minimieren.
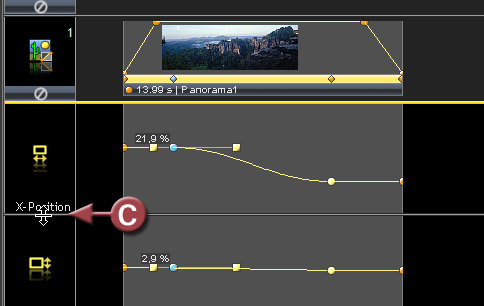
Vergrößern Sie nun
die Höhe der Steuerspur für die X-Position. Fassen Sie nun die Trennlinie
(C) und ziehen Sie diese nach unten, so dass
die Spur gut doppelt so hoch ist und die geschwungene Form der Kurve
deutlich wird. Mehr zum Editieren mit Hilfe des Keyframe-Editors finden
Sie unter Der
Keyframe-Editor.
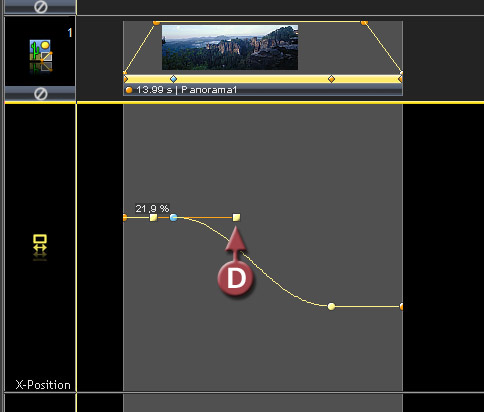
Sie können das Beschleunigen
und Abbremsen der Bewegung durch Ändern der Kurvenform beeinflussen.
Dafür markieren Sie den Knotenpunkt, so dass die Anfasser sichtbar
werden. Ziehen Sie nun den Anfasser (D) horizontal
länger. Halten Sie dabei die H-Taste,
damit die Tangente nur horizontal verlängert wird.
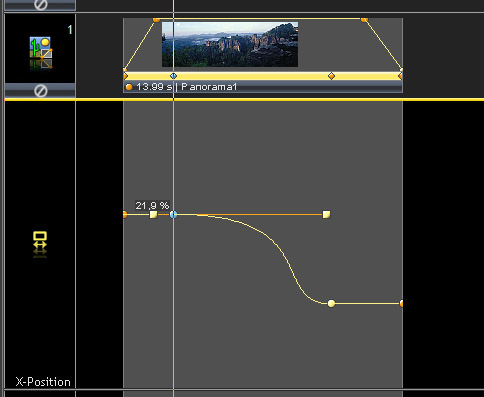
Wie Sie bemerkt haben
verändert sich die Kurvenform. Geben Sie die Kamerafahrt wieder und
beobachten Sie, wie sich die Beschleunigung verändert hat.
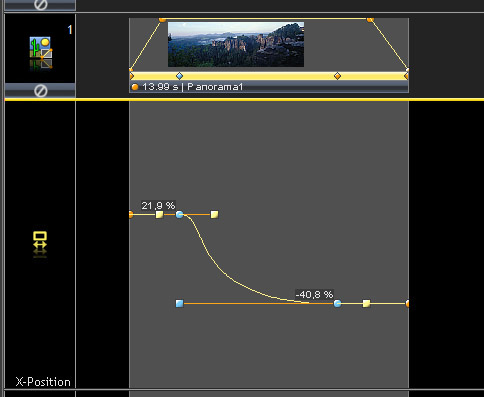
Sie können natürlich
auch den anderen Keyframe noch verändern. Oben im Bild sehen Sie ein
Beispiel, bei dem zum besseren Verständnis beide Keyframes markiert
dargestellt sind. Durch das Ändern der Tangenten hat sich eine völlig
andere Form ergeben. Wie zuvor schon erwähnt, sollten Sie aufpassen,
dass Sie die Tangenten nur horizontal ziehen und nicht versehentlich
drehen, weil dann der Übergang in den geraden Kurvenabschnitt nicht
mehr weich ist.
Sie
haben nun am Beispiel der X-Position gelernt, wie in den separaten Steuerspuren
prinzipiell editiert wird. Gleiches können Sie natürlich auch mit den
übrigen Parametern tun, was recht aufwändig sein kann. Sie sollten also
mit einzelnen Steuerspuren nur arbeiten, wenn Sie Ihr Ziel mit kombinierten
Steuerspuren nicht erreichen.
 Bevor Sie mit dieser Übung beginnen, sollten Sie wenigstens
die Lektionen 1 bis 3 durchgearbeitet haben und mit der grundsätzlichen
Objektbearbeitung vertraut sein. Die erste Lektion dieses Workshops ist
Projekt
für eine digitale AV-Show anlegen.
Bevor Sie mit dieser Übung beginnen, sollten Sie wenigstens
die Lektionen 1 bis 3 durchgearbeitet haben und mit der grundsätzlichen
Objektbearbeitung vertraut sein. Die erste Lektion dieses Workshops ist
Projekt
für eine digitale AV-Show anlegen.

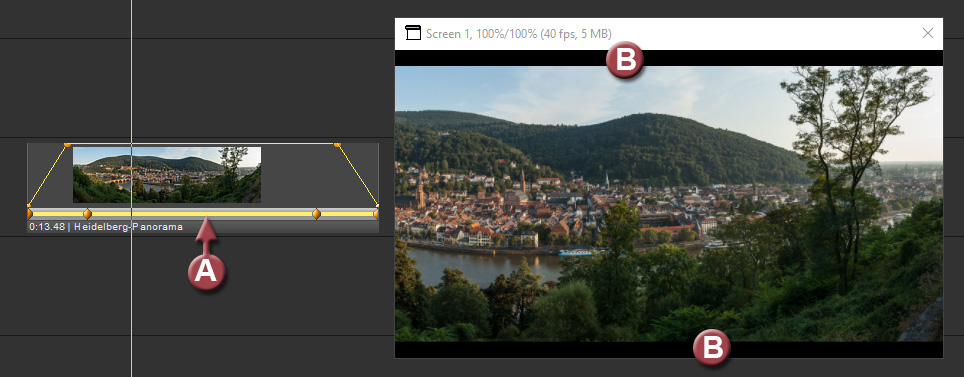
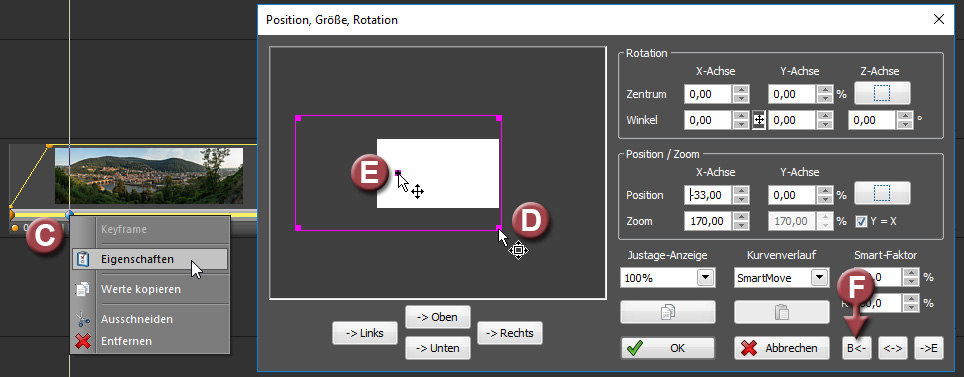
 , um
die Positionswerte für den
, um
die Positionswerte für den 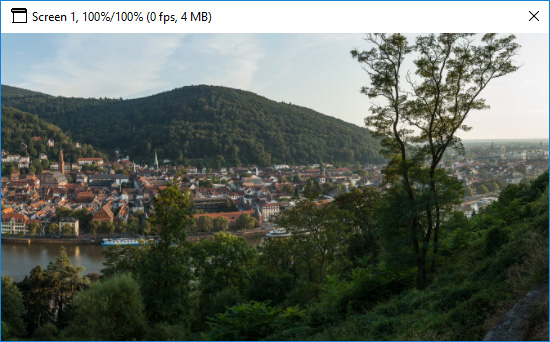

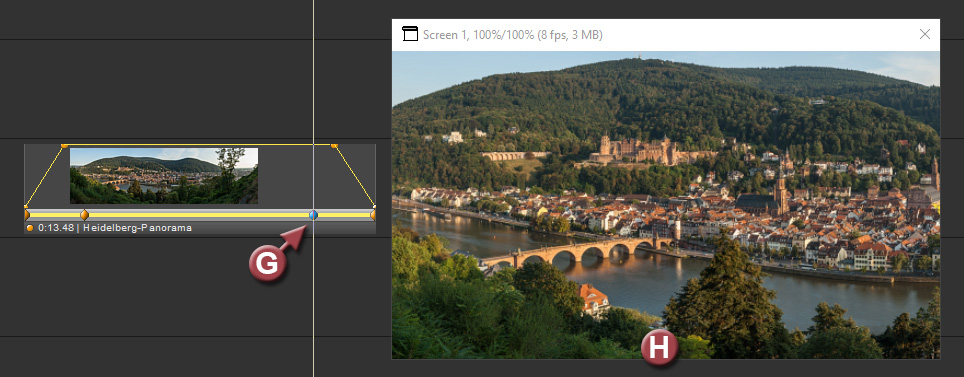
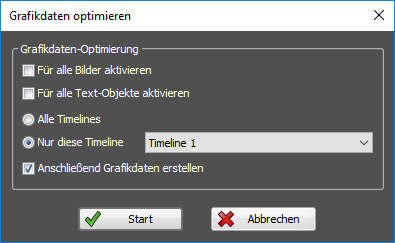
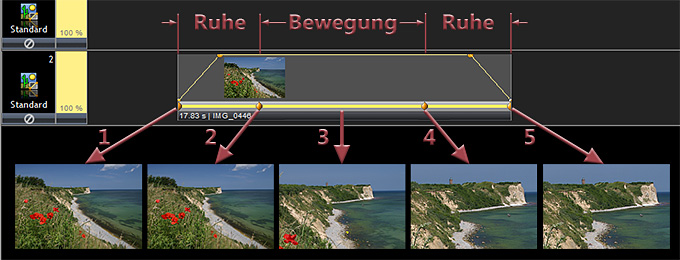
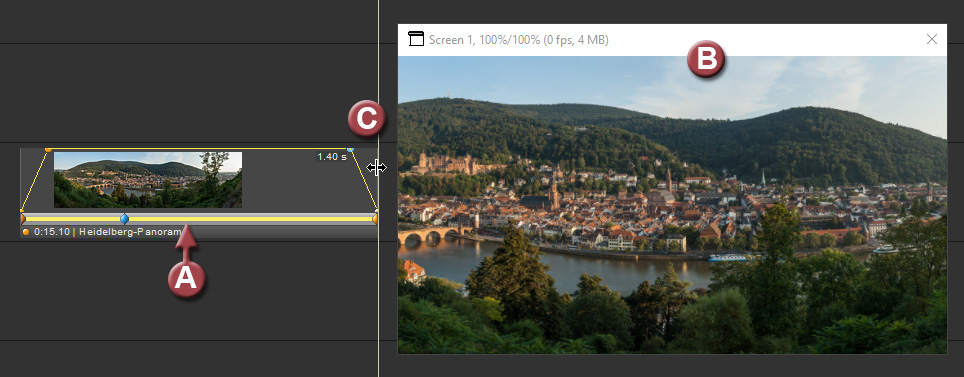
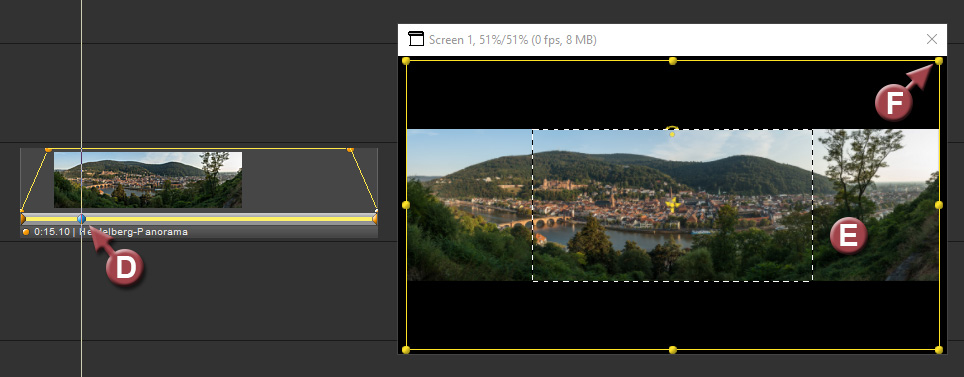

 Keyframes konstant ab Objekt-Beginn
Keyframes konstant ab Objekt-Beginn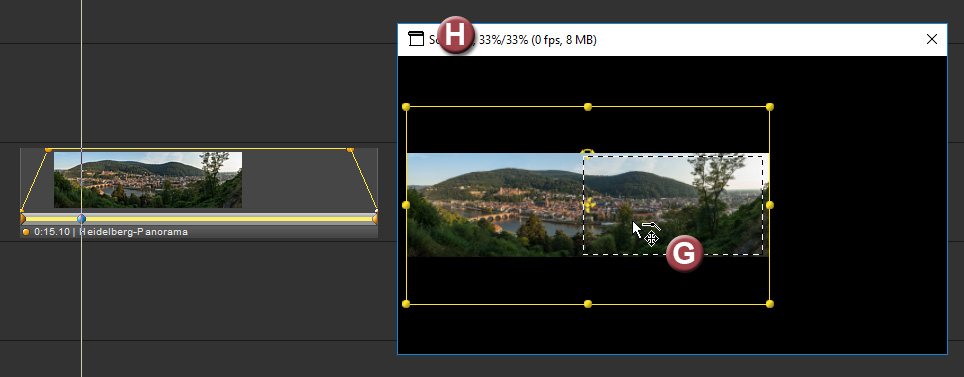

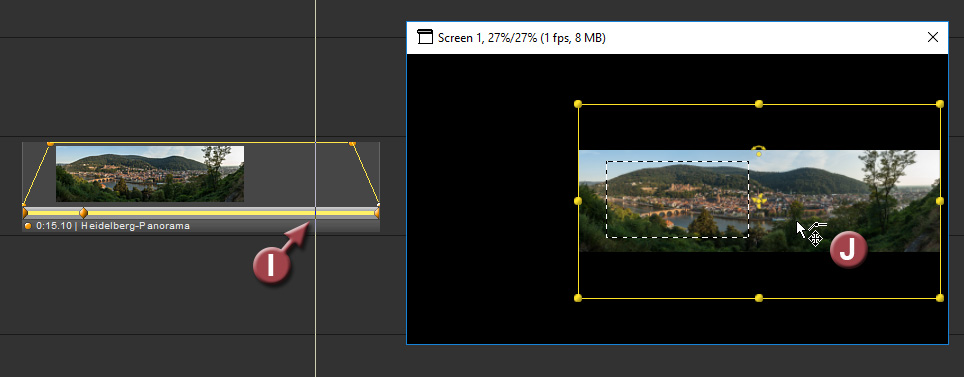
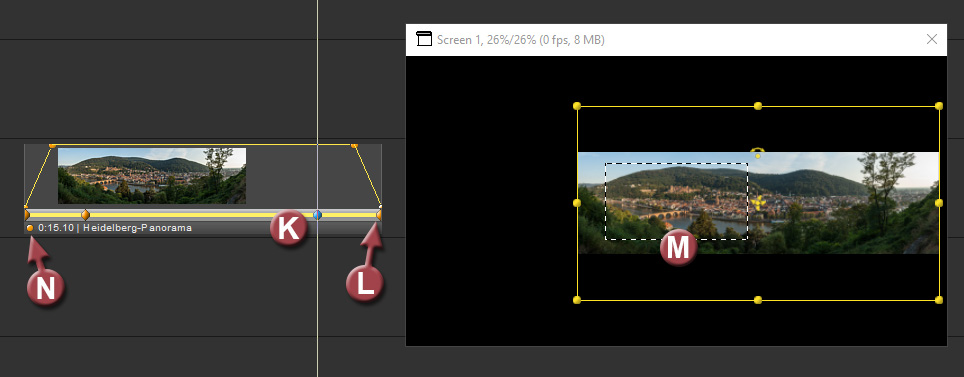
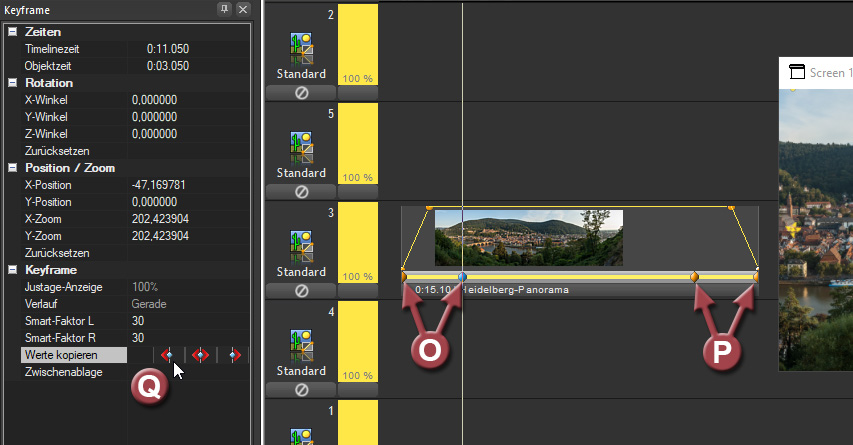


 und wählen Sie
und wählen Sie