 Dieser Workshop bezieht sich
auf die Vollversionen. Auch mit der Basic- oder der Demo-Lizenz sind die
meisten Anweisungen nachvollziehbar. Welche Einschränkungen es gibt, finden
Sie in der Hilfe unter Lizenzen
und Funktionen.
Dieser Workshop bezieht sich
auf die Vollversionen. Auch mit der Basic- oder der Demo-Lizenz sind die
meisten Anweisungen nachvollziehbar. Welche Einschränkungen es gibt, finden
Sie in der Hilfe unter Lizenzen
und Funktionen.In dieser Lektion lernen Sie, wie ein neues Projekt für eine digitale AV-Show mit einem Assistenten angelegt wird. Wings Vioso RX wird für Ihre Show konfiguriert und der Assistent fragt also beispielsweise, welches Bildformat Ihre Show haben soll oder auf wie vielen Spuren Sie arbeiten möchten.
Der Assistent führt Sie Schritt für Schritt, damit Sie mit einem gründlich angelegten Projekt problemlos beginnen können. Die gemachten Angaben sind auch später noch veränderbar. Wir beginnen zunächst mit einem einfachen Projekt .
 Dieser Workshop bezieht sich
auf die Vollversionen. Auch mit der Basic- oder der Demo-Lizenz sind die
meisten Anweisungen nachvollziehbar. Welche Einschränkungen es gibt, finden
Sie in der Hilfe unter Lizenzen
und Funktionen.
Dieser Workshop bezieht sich
auf die Vollversionen. Auch mit der Basic- oder der Demo-Lizenz sind die
meisten Anweisungen nachvollziehbar. Welche Einschränkungen es gibt, finden
Sie in der Hilfe unter Lizenzen
und Funktionen.
Starten Sie Wings Vioso RX. Wenn Sie Wings Vioso RX schon gestartet hatten, klicken Sie im Hauptmenü auf Datei - Neu.
Wählen Sie im erscheinenden Dialog links Projekt-Assistenten.
Wählen Sie aus der erscheinenden Liste Anlegen eines neuen Audiovisions-Projekts und klicken Sie auf OK.
Hier legen Sie einige Einstellungen für den Screen fest, auf dem Ihre Show später wiedergegeben wird:
Geben Sie das Seitenverhältnis des Screens an, den Sie für Ihre Show verwenden möchten. Sie können sich an dem Seitenverhältnis Ihrer Bilder orientieren oder für einen bestimmten Projektor. Sie können das Seitenverhältnis auch später noch in den Screen-Eigenschaften ändern.
Unter Screen-Einstellungen können Sie die Einstellungen normalerweise belassen, denn die Größe der Bildgrafikdaten wird automatisch an Ihren Monitor angepasst. Änderungen sind später natürlich noch möglich, beispielsweise für die Präsentation mit einem Projektor.
Klicken Sie auf Weiter.
Hier können Sie eine Projekt-Vorlage auswählen, aus der Bestandteile des Media-Pools für das neue Projekt übernommen werden sollen. Dadurch können Sie beispielsweise vorbereitete Presets von Kurven und Effekten für die neue Show verwenden.
Setzen Sie ein Häkchen bei Teile des Media-Pools aus folgender Projekt-Vorlage übernehmen.
Die vorgewählte Vorlage Default Pools enthält einige Kurven und Steuerspuren für Effekte. Wenn Sie Kurven aus einer anderen Projekt-Vorlage importieren möchten, markieren Sie die gewünschte Vorlage durch Anklicken.
Klicken Sie auf Weiter.
Wählen Sie hier die gewünschten Bestandteile aus, die Sie importieren möchten. Wenn Sie zuvor keine eigene Vorlage gewählt hatten, sollten Sie die Vorgabe von Steuerspuren und Kurven belassen.
Klicken Sie auf Weiter.
Geben Sie hier an, wie viele Spuren Sie für die Programmierung benutzen möchten. Wählen Sie je 2 Spuren für Ton und Bild. Markerspur belassen Sie bei 1 und Video- und Universalspuren setzen Sie auf 0.
Klicken Sie auf Fertigstellen, damit das Projekt angelegt und die Timeline sichtbar wird.
Das leere Programmfenster erscheint mit folgenden Komponenten:
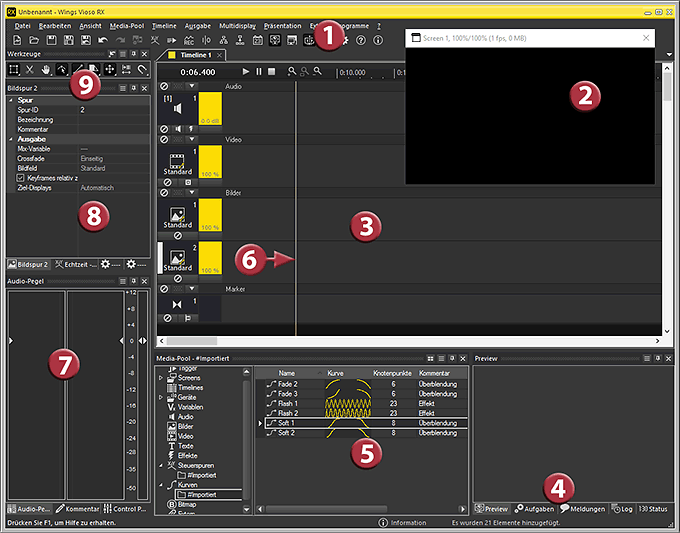
Hauptmenü und darunter die Symbolleiste mit Buttons
Screen zur Anzeige der Vorschau
Timeline, das Fenster mit dem Zeitlineal (oben) und den verschiedenen Spuren.
Preview-Fenster zur Anzeige von Inhalten des Media-Pools, umschaltbar zu den Registerkarten Aufgaben, Meldungen, Log- und Status-Informationen.
Media-Pool mit verschiedenen Kategorien zur Strukturierung von Medien und anderem
Locator, er markiert die aktuelle Zeitposition
Aussteuerungsanzeige für den Audiopegel, zusätzliche Registerkarten für Textnotizen und Control Panel
Eigenschaftentabelle zeigt Parameter von markierten Objekten der Timeline.
Symbolleiste der Werkzeuge zur Anwahl verschiedener Bearbeitungsmodi
 Wenn Sie einen Monitor mit
sehr hoher Auflösung verwenden, nutzen Sie am besten die Skalierung von
Wings Vioso RX, um
die Größe der Menübezeichnungen und Buttons auf eine gut erkennbare Größe
zu bringen, siehe Optionen - Globale Optionen - Arbeitsoberfläche.
Wenn Sie einen Monitor mit
sehr hoher Auflösung verwenden, nutzen Sie am besten die Skalierung von
Wings Vioso RX, um
die Größe der Menübezeichnungen und Buttons auf eine gut erkennbare Größe
zu bringen, siehe Optionen - Globale Optionen - Arbeitsoberfläche.
Bevor Sie anfangen, sollten Sie einen Projektordner anlegen und die
Show speichern. Klicken Sie auf  Speichern
in der Symbolleiste unter dem Hauptmenü, worauf ein Dateidialog erscheint.
Wählen Sie das gewünschte Laufwerk, erstellen Sie einen neuen Ordner für
Ihr Projekt und geben Sie einen Namen für Ihre Show an. Abschließend klicken
Sie auf Speichern.
Speichern
in der Symbolleiste unter dem Hauptmenü, worauf ein Dateidialog erscheint.
Wählen Sie das gewünschte Laufwerk, erstellen Sie einen neuen Ordner für
Ihr Projekt und geben Sie einen Namen für Ihre Show an. Abschließend klicken
Sie auf Speichern.
 Standardmäßig erscheint das
Render-Display mit der Vollbildwiedergabe auf Monitor 1. Wenn das Vollbild
auf einem anderen Monitor erscheinen soll, können Sie dies in den Display-Eigenschaften
angeben.
Standardmäßig erscheint das
Render-Display mit der Vollbildwiedergabe auf Monitor 1. Wenn das Vollbild
auf einem anderen Monitor erscheinen soll, können Sie dies in den Display-Eigenschaften
angeben.  Und
so wird's gemacht...
Und
so wird's gemacht...
Im nächsten Schritt sollten Sie die Übung Bilder und Ton erfassen bearbeiten, um Rohmaterial für Ihr erstes Projekt zu importieren.