 und
und  finden Sie oben in der Symbolleiste unter dem Hauptmenü.
finden Sie oben in der Symbolleiste unter dem Hauptmenü.Als Voraussetzung für diese Übung müssen Sie bereits ein Projekt angelegt haben. Sie können mit Bildern und Tondateien von der Wings Vioso RX-DVD bzw. vom -USB-Stick arbeiten, die Sie bei der Installation von Wings Vioso RX auf die Festplatte in den Ordner Eigene Dokumente kopiert haben. Wir zeigen Ihnen jetzt, wie Sie diese Mediendateien in den so genannten Media-Pool Ihrer Übung holen. Bitte beachten Sie, dass alle Mediendateien von der Wings Vioso RX-DVD/-USB-Stick urheberrechtlich geschützt sind, siehe auch Copyright bei Medien-Samples.
Wie Sie vielleicht schon richtig vermuten, nimmt der Media-Pool alle Mediendateien eines Projekts auf, also zum Beispiel Bild-, Audio-, Video- und Textdateien. Außerdem werden darin noch andere Dinge verwaltet, die für die Arbeit im Projekt wichtig sind, zum Beispiel die Konstellation von Geräten und Screens oder die Sammlung von vordefinierten Überblendkurven und Effekten.
Sollte Ihnen beim Nachvollziehen des Workshops einmal ein "Fehlklick"
passieren, ist das nicht weiter schlimm, denn es lässt sich praktisch
alles wieder ändern. Sehr komfortabel können Sie mit der Undo-Funktion
Arbeitsschritte rückgängig machen oder auch wiederherstellen. Die Rückgängig- und Wiederherstellen-Tasten
 und
und  finden Sie oben in der Symbolleiste unter dem Hauptmenü.
finden Sie oben in der Symbolleiste unter dem Hauptmenü.
Hinweis: Die Screenshots in diesem Thema basieren auf dem normalen Wings Vioso, aber das Nachvollziehen des Workshops ist dennoch problemlos möglich.
Der Ordner Media
Samples enthält verschiedene Bild- und Tondateien, die Sie
für diese Übung verwenden können. Klicken Sie dafür im Hauptmenü Extras auf Ordner
öffnen  Beispiel-Medien,
worauf der Windows-Explorer erscheint. Sollte dies nicht der Fall
sein, fehlen die Beispieldateien auf Ihrem Rechner. Legen Sie die
Wings Vioso RX-DVD
bzw. -USB-Stick ein und klicken Sie im Auswahldialog auf Beispiel-Medien
installieren. Ändern Sie den als Speicherort vorgewählten Ordner
Eigene Dokumente nicht.
Beispiel-Medien,
worauf der Windows-Explorer erscheint. Sollte dies nicht der Fall
sein, fehlen die Beispieldateien auf Ihrem Rechner. Legen Sie die
Wings Vioso RX-DVD
bzw. -USB-Stick ein und klicken Sie im Auswahldialog auf Beispiel-Medien
installieren. Ändern Sie den als Speicherort vorgewählten Ordner
Eigene Dokumente nicht.
Markieren Sie nun
links im Media-Pool die Kategorie  Bilder (A). Holen Sie den Windows-Explorer
nun wieder in den Vordergrund und ziehen Sie den Ordner Pictures
mit der Maus in den Media-Pool (B), worauf die Dateien im Media-Pool
erscheinen.
Bilder (A). Holen Sie den Windows-Explorer
nun wieder in den Vordergrund und ziehen Sie den Ordner Pictures
mit der Maus in den Media-Pool (B), worauf die Dateien im Media-Pool
erscheinen.
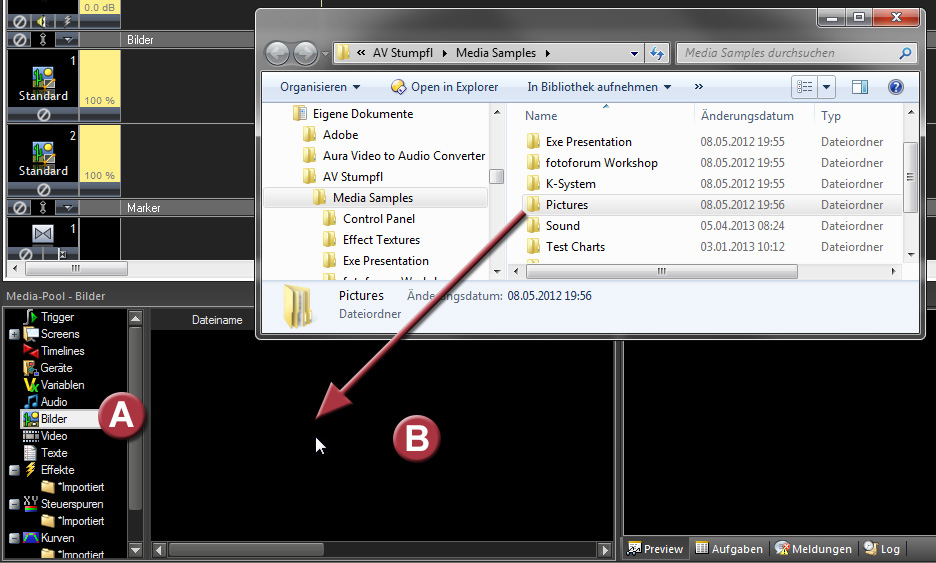
Da Wings Vioso RX die Grafikdaten
zur Darstellung der Medien im Hintergrund berechnet, dauert es einen
Augenblick bis die Bildansichten erscheinen. Wie viele Dateien noch
bearbeitet werden müssen, erkennen Sie unten rechts in der Registerkarte
 Aufgaben.
Aufgaben.
Klicken Sie nun im
Media-Pool auf die Kategorie  Audio und ziehen Sie auch den Ordner
Sound vom Windows-Explorer
in den Media-Pool.
Audio und ziehen Sie auch den Ordner
Sound vom Windows-Explorer
in den Media-Pool.
Wenn Sie im Media-Pool nun eine Tondatei markieren, erscheint rechts daneben im Preview-Fenster die Grafik des Tons, ggf. müssen Sie zuvor auf die Registerkarte Preview klicken.
Wenn Sie auf die Kategorie
 Bilder klicken und ein Bild markieren,
erscheint im Preview-Fenster das Bild größer dargestellt.
Bilder klicken und ein Bild markieren,
erscheint im Preview-Fenster das Bild größer dargestellt.
 Wenn Sie große Datenmengen
in den Media-Pool eingefügt haben und im Media-Pool ggf. blaue Kreuze
als Kennzeichen für noch nicht erstellte Grafikdaten sichtbar sind, können
Sie alle erforderlichen Grafikdaten auf einmal erstellen lassen. Klicken
Sie dafür in der Symbolleiste unter dem Hauptmenü auf
Wenn Sie große Datenmengen
in den Media-Pool eingefügt haben und im Media-Pool ggf. blaue Kreuze
als Kennzeichen für noch nicht erstellte Grafikdaten sichtbar sind, können
Sie alle erforderlichen Grafikdaten auf einmal erstellen lassen. Klicken
Sie dafür in der Symbolleiste unter dem Hauptmenü auf  Grafikdaten
erstellen. Das kann je nach Menge der Dateien eine Weile dauern.
Sie können jedoch weiterarbeiten, weil dieser Vorgang im Hintergrund abläuft.
Grafikdaten
erstellen. Das kann je nach Menge der Dateien eine Weile dauern.
Sie können jedoch weiterarbeiten, weil dieser Vorgang im Hintergrund abläuft.
Wings Vioso RX bietet Ihnen verschiedene Möglichkeiten neue Audiodateien zu erstellen, also Ton via Soundkarte aufnehmen oder von Audio-CDs kopieren. Diese Vorgänge sind in der Hilfe in folgenden Themen ausführlich erläutert:
Tonstücke von Audio-CD kopieren
Als Beispiel zeigen wir Ihnen jetzt das Kopieren eines Musikstückes von einer Audio-CD.
Legen Sie eine Audio-CD in Ihr CD-ROM-Laufwerk. Sollte wenig später der Windows Media Player starten, beenden Sie ihn.
 Sie können das Starten des
Media Players verhindern, indem Sie beim Einlegen der CD in das CD-ROM-Laufwerk
für einige Sekunden die Shift-Taste
gedrückt halten.
Sie können das Starten des
Media Players verhindern, indem Sie beim Einlegen der CD in das CD-ROM-Laufwerk
für einige Sekunden die Shift-Taste
gedrückt halten.
Klicken Sie im Hauptmenü auf Media-Pool und wählen Sie Neue Dateien erstellen.
Klicken Sie im linken Feld auf die Pluszeichen vor Audio und Bilder, so dass die untergeordneten Punkte sichtbar werden. Diese Verfahren stehen Ihnen zur Erstellung neuer Mediendateien zur Verfügung. Klicken Sie jetzt auf Audio-CD.
In der Mitte des erscheinenden Dialogs sehen Sie eine Liste mit den Audiotracks der CD von 01 beginnend. Falls die Liste leer ist, wählen Sie oben im Dialog das richtige CD-Laufwerk.
Unter Zielverzeichnis wählen Sie den gewünschten Ordner, normalerweise den Ordner Audio im Projektordner.
Wenn Ihr Rechner Internet-Anschluss
hat, können Sie die Namen der Musiktitel und andere Informationen
aus einer Datenbank im Internet laden. Klicken Sie dafür auf 
 Tracknamen aus dem Internet. Falls
keine Internet-Verbindung besteht, werden Sie jetzt aufgefordert eine
herzustellen.
Tracknamen aus dem Internet. Falls
keine Internet-Verbindung besteht, werden Sie jetzt aufgefordert eine
herzustellen.
Sollten Sie keinen Internet-Zugang haben oder ist Ihre Audio-CD nicht in der Datenbank enthalten, geben Sie bei Basisdateiname einen Namen an, beispielsweise eine Abkürzung des CD-Titels. Zusammen mit der Nummer sind die Tracks dann sinnvoll bezeichnet. Sie können den Tracks jedoch auch individuelle Namen geben. Markieren Sie dafür einfach einen Namen in der Liste und klicken Sie anschließend noch einmal auf den Namen. Geben Sie nun den gewünschten Namen ein und drücken Sie die Enter-Taste.
Markieren Sie einen
Titel und klicken Sie auf  , worauf Sie ihn hören.
, worauf Sie ihn hören.
 Einige, meist professionelle
Soundkarten unterstützen diese Funktion nicht. Sie können in solchen Fällen
eventuell einen Kopfhörer direkt an das CD-ROM-Laufwerk anschließen.
Einige, meist professionelle
Soundkarten unterstützen diese Funktion nicht. Sie können in solchen Fällen
eventuell einen Kopfhörer direkt an das CD-ROM-Laufwerk anschließen.
Wenn Sie während der Wiedergabe auf andere Titel klicken, springt die Wiedergabe dorthin.
Klicken Sie auf  , um die Wiedergabe zu beenden.
, um die Wiedergabe zu beenden.
Markieren Sie die Titel, die Sie kopieren möchten (einen oder auch mehrere Titel).
Klicken Sie auf  . Im erscheinenden Dialog
können Sie den Fortschritt des Vorgangs beobachten. Die kopierten
Titel finden Sie anschließend im Media-Pool.
. Im erscheinenden Dialog
können Sie den Fortschritt des Vorgangs beobachten. Die kopierten
Titel finden Sie anschließend im Media-Pool.
 Wenn Sie nur einen kleinen
Teil eines Musikstückes benötigen, können Sie auch Ausschnitte kopieren.
Sie sollten den Ausschnitt jedoch eher großzügig wählen, damit Sie später
noch genügend Spielraum zum Bearbeiten des Tonobjekts haben. Weitere Hinweise
erhalten Sie, wenn Sie die Taste F1
drücken.
Wenn Sie nur einen kleinen
Teil eines Musikstückes benötigen, können Sie auch Ausschnitte kopieren.
Sie sollten den Ausschnitt jedoch eher großzügig wählen, damit Sie später
noch genügend Spielraum zum Bearbeiten des Tonobjekts haben. Weitere Hinweise
erhalten Sie, wenn Sie die Taste F1
drücken.
Klicken Sie auf Schließen, wenn Sie die gewünschten Titel kopiert haben.
Nun befinden sich schon einige Dateien im Media-Pool und Sie können jederzeit noch weitere hinzufügen. Sie können sich vermutlich vorstellen, dass sich bei einer umfangreichen Show hunderte oder sogar über tausend Mediendateien im Media-Pool befinden. Sie werden jetzt erfahren, wie Sie Mediendateien anschauen oder anhören und in einem Ordnungssystem strukturiert ablegen können.
Klicken Sie im Media-Pool
auf die Kategorie  Audio und markieren Sie eine Tondatei,
worauf die Grafik des Tons im Preview-Fenster sichtbar wird.
Audio und markieren Sie eine Tondatei,
worauf die Grafik des Tons im Preview-Fenster sichtbar wird.
Bewegen Sie die Maus
ins
 Preview-Fenster (ggf. vorher aktivieren),
worauf ein Play-Symbol am Mauszeiger erscheint. Nach einem Mausklick
beginnt die Wiedergabe exakt an dieser Stelle der Tondatei. Durch
einen weiteren Klick ins Preview-Fenster können Sie die Wiedergabe
stoppen. Alternativ können Sie die Wiedergabe natürlich auch mit dem
Play-Button im Media-Pool
starten.
Preview-Fenster (ggf. vorher aktivieren),
worauf ein Play-Symbol am Mauszeiger erscheint. Nach einem Mausklick
beginnt die Wiedergabe exakt an dieser Stelle der Tondatei. Durch
einen weiteren Klick ins Preview-Fenster können Sie die Wiedergabe
stoppen. Alternativ können Sie die Wiedergabe natürlich auch mit dem
Play-Button im Media-Pool
starten.
Wenn Sie im Media-Pool bei laufender Wiedergabe auf andere Tondateien klicken, werden diese sofort abgespielt. Auf diese Weise können Sie sehr komfortabel Musik vergleichen und aussuchen.
Sie können die Audiodateien in der Liste auch nach beliebigen Kriterien sortieren lassen. Klicken Sie in der Beschriftungszeile der Spalten auf Dauer. Daraufhin werden alle Tondateien nach diesem Kriterium aufsteigend sortiert. Ein weiterer Klick auf Dauer kehrt die Sortierung um, so dass jetzt das längste Stück oben in der Liste steht. Nach Klicken auf Name sind die Dateien wieder alphabetisch sortiert.
Klicken Sie nun auf
die Kategorie  Bilder und markieren Sie eine Bilddatei,
worauf das Bild im Preview-Fenster sichtbar wird.
Bilder und markieren Sie eine Bilddatei,
worauf das Bild im Preview-Fenster sichtbar wird.
Natürlich können Sie auch Bilddateien nach allen vorhandenen Kriterien sortieren. Wenn Sie den Scrollbalken unten nach rechts schieben, erscheinen weitere Kriterien. Bei Kommentar können Sie persönliche Anmerkungen zu einer Datei eingeben. Sie können eine Spalte an der Bezeichnungsleiste mit der Maus anfassen und an eine beliebige Position verschieben, z. B. die Spalte Kommentar weiter nach links zum Anfang. So sind die Spalten in beliebiger Reihenfolge konfigurierbar.
Für die Kategorie
 Bilder können Sie die Darstellungsform
zwischen Leuchtpult und Liste umschalten. Klicken Sie dafür einfach
auf den Button
Bilder können Sie die Darstellungsform
zwischen Leuchtpult und Liste umschalten. Klicken Sie dafür einfach
auf den Button  Leuchtpult-Ansicht
aktivieren oben rechts im Media-Pool.
Leuchtpult-Ansicht
aktivieren oben rechts im Media-Pool.
Sie können im virtuellen Leuchtpult die Bilder wie auf einem echten Leuchtpult sortieren und verschieben, indem Sie sie mit der Maus anfassen und an den gewünschten Platz ziehen. Damit Sie etwas freien Platz zum Sortieren haben, klicken Sie mit der rechten Maustaste auf das erste Bild oben links und wählen Sie Leerzeile einfügen.
Sie können sogar Überblendungen von Bildern testen. Wenn Sie mit der rechten Maustaste ein Bild anfassen und auf ein anderes ziehen, erscheint im Timeline-Fenster die Testüberblendung, solange Sie die rechte Maustaste gedrückt halten. Sie können das Bild auch auf andere Bilder ziehen und die Überblendung jeweils testen. Wenn Ihnen die Überblendzeit nicht gefällt, können Sie durch Drücken einer Zifferntaste im Haupttastenfeld von 0 (null Sekunden) bis 9 (10 Sekunden) eine andere Überblendzeit wählen.
Diese Testfunktion lässt sich auch sehr gut für die bessere Beurteilung einzelner Bilder verwenden. Fassen Sie mit der rechten Maustaste ein Bild an und bewegen Sie den Mauszeiger ein wenig auf diesem Bild, so dass es im Timeline-Fenster erscheint.
Der Media-Pool hat links die Kategorien-Struktur. Sie dient zur Verwaltung von allem, was sich im Media-Pool befindet. In jeder Kategorie können Sie beliebig viele Ordner und Unterordner erstellen und entsprechend den Inhalten benennen. Das Erstellen oder Umbenennen solcher Ordner funktioniert genauso wie im Windows-Explorer. Wenn Sie einen Ordner markieren, wird sein Inhalt im rechten Teil des Media-Pools sichtbar.
Klicken Sie mit der
rechten Maustaste auf die Kategorie  Bilder und wählen Sie Neuer
Ordner. Benennen Sie den neuen Ordner für eine Motivgruppe
oder ein Thema, z. B. Landschaft,
und drücken Sie die Enter-Taste.
Bilder und wählen Sie Neuer
Ordner. Benennen Sie den neuen Ordner für eine Motivgruppe
oder ein Thema, z. B. Landschaft,
und drücken Sie die Enter-Taste.
Klicken Sie nun mit der rechten Maustaste auf den Ordner Landschaft und wählen Sie Neuer Ordner, nennen Sie ihn z. B. Küste. Wiederholen Sie diesen Vorgang und erstellen Sie im Ordner Landschaft einen weiteren Unterordner, z. B. Wald.
In diese Ordner können
Sie nun Bilder entsprechender Motive verschieben. Klicken Sie auf
die Kategorie  Bilder. Markieren Sie bei gedrückter
Strg-Taste einige Bilder von
der Küste, fassen Sie sie mit der Maus an
und verschieben Sie die Bilder in den Ordner Küste.
Verfahren Sie mit anderen Motivgruppen genauso.
Bilder. Markieren Sie bei gedrückter
Strg-Taste einige Bilder von
der Küste, fassen Sie sie mit der Maus an
und verschieben Sie die Bilder in den Ordner Küste.
Verfahren Sie mit anderen Motivgruppen genauso.
Wenn Sie nun in der Kategorien-Struktur auf einen der Ordner klicken, werden die darin enthaltenen Bilder sichtbar.
Auf diese Weise können Sie auch die Inhalte anderer Kategorien strukturieren, z. B. bei Audio nach Pop, Klassik, Geräuschen, Sprache usw. sortieren.
Wenn Sie große Bildmengen in verschiedene Ordner sortieren möchten, können Sie die gewünschten Ordner in einem eigenen Fenster öffnen. Klicken Sie dafür mit der rechten Maustaste auf eine Kategorie oder einen Ordner und wählen Sie In neuem Fenster öffnen.
Auch die Inhalte eines Ordners können Sie bei aktivierter Listendarstellung nach bestimmten Kriterien sortieren. Dafür klicken Sie einfach auf die Bezeichnung einer beliebigen Spalte, z. B. Name, worauf sich alle Zeilen nach diesem Kriterium sortieren. Durch nochmaliges Klicken kehrt sich die Reihenfolge um. Das Sortieren funktioniert mit allen Spalten auf gleiche Weise. Tipp: Wenn Sie beim Umschalten zur Leuchtpultdarstellung die Strg-Taste gedrückt halten, wird die aktuelle Sortierung aus der Liste ins Leuchtpult übernommen.
Vermutlich können Sie nicht alle Spalten sehen. Schieben Sie den Scrollbalken nach rechts, um auch die letzten Spalten sichtbar zu machen. Wenn Ihnen eine der letzten Spalten wichtig erscheint, können Sie diese im Bezeichnungsfeld mit der Maus anfassen und an eine andere Stelle ziehen, z. B. nach weiter links. Die Reihenfolge der Spalten lässt sich also ganz individuell anordnen.
Zum Schluss noch ein Tipp: Wenn Sie Ihre Dateien auf der Festplatte schon in Ordner sinnvoll strukturiert haben und diese Ordner in den Media-Pool übernehmen wollen, ziehen Sie die Ordner aus dem Windows-Explorer auf eine Kategorie des Media-Pools oder einen Unterordner der Kategorie. Dieses Verfahren funktioniert nur sinnvoll, wenn der Ordner auf der Festplatte nur einen Medientyp enthält, also nur Bilder, Ton oder Videos etc.
 Bitte beachten Sie, dass die im Media-Pool angelegten Ordner
nicht zwangsläufig auf
der Festplatte existieren, sondern nur zur strukturierten Ablage innerhalb
von Wings Vioso RX
dienen! In Wings Vioso RX
werden nur Verweise zu den Mediendateien auf der Festplatte gespeichert.
Bitte beachten Sie, dass die im Media-Pool angelegten Ordner
nicht zwangsläufig auf
der Festplatte existieren, sondern nur zur strukturierten Ablage innerhalb
von Wings Vioso RX
dienen! In Wings Vioso RX
werden nur Verweise zu den Mediendateien auf der Festplatte gespeichert.
Wenn Sie nun erst einmal Pause machen möchten,
speichern Sie Ihre Übung, indem Sie auf 
 Speichern in der Symbolleiste unter
dem Hauptmenü klicken. Als nächsten Schritt sollten Sie sich die Übung
Bildfolgen
und Objekte bearbeiten vornehmen. Dabei lernen Sie
Grundsätzliches über den Umgang mit Objekten, das Sie später auch bei
Ton- und Videobearbeitung anwenden können.
Speichern in der Symbolleiste unter
dem Hauptmenü klicken. Als nächsten Schritt sollten Sie sich die Übung
Bildfolgen
und Objekte bearbeiten vornehmen. Dabei lernen Sie
Grundsätzliches über den Umgang mit Objekten, das Sie später auch bei
Ton- und Videobearbeitung anwenden können.