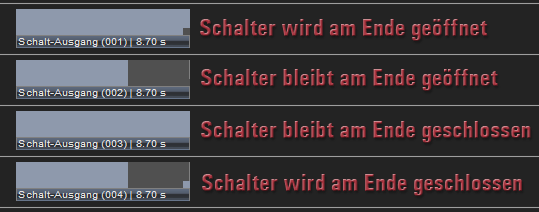Schalter programmieren
Je nach verwendeten Geräten können Schalter potentialfreie Relais oder Open Collector-Ausgänge sein. Für die Programmierung macht das jedoch keinen Unterschied.
Schalter anlegen
Show Control-Projekte mit SC Net-Geräten legen Sie am einfachsten mit dem Assistenten für Mixed Media-Projekte an. Wenn Sie Geräte jedoch manuell nachträglich hinzufügen möchten, können Sie so vorgehen:
-
Klicken Sie im Media-Pool auf das Pluszeichen der Kategorie  Geräte und wählen Sie darunter den gewünschten Geräte-Port, z. B. Stumpfl DLC oder Stumpfl SC Net.
Geräte und wählen Sie darunter den gewünschten Geräte-Port, z. B. Stumpfl DLC oder Stumpfl SC Net.
-
Falls noch kein Geräte-Port vorhanden ist, legen Sie jetzt einen für Stumpfl DLC oder Stumpfl SC Net an, ...siehe Gerätesteuerung konfigurieren.
-
Welchen Port benutzen Sie? (...bitte anklicken für spezifischen Informationen)
 Stumpfl SC Net-Port oder
Stumpfl SC Net-Port oder  Stumpfl DLC-Port
Stumpfl DLC-Port
Alternativ können Sie auch das SC LAN Relay 8out verwenden, siehe Konfiguration SC LAN Relay 8 out.
-
Geben Sie den Schaltern ggf. noch sinnvolle Namen, z. B. "Leinwand hoch", "Leinwand runter" etc. Klicken Sie dafür mit der rechten Maustaste auf Schalt-Ausgang, wählen Sie Eigenschaften und geben Sie unter Bezeichnung den gewünschten Namen ein. Alternativ können Sie den Eigenschaften-Dialog auch per Doppelklick auf das Gerät öffnen.
-
Fassen Sie einen Steuerkanal nun mit der Maus an und ziehen Sie ihn in eine Universalspur. Sollte noch keine Universal-Spur vorhanden sein oder soll das Datenobjekt auf einer neuen Spur entstehen, ziehen Sie ihn einfach in die leere Fläche der Timeline unterhalb der Spuren. Es wird dann automatisch eine neue Universal-Spur erstellt.

-
Wichtig: Damit Sie Geräte mit den angelegten Steuerkanälen ansprechen können, müssen die Adressen im Media-Pool mit denen an der Hardware übereinstimmen. Korrigieren Sie ggf. die Adressen, siehe SC Net-System konfigurieren.
-
Sie können ein Objekt auch mit mehreren Steuerkanälen verknüpfen, indem Sie die gewünschten Steuerkanäle im Media-Pool markieren und dann gemeinsam in die Timeline ziehen.
-
Sie können einen Steuerkanal mehreren Objekten gleichzeitig zuweisen, indem Sie die gewünschten Objekte zuvor markieren und den Steuerkanal anschließend auf eines dieser markierten Objekte ziehen.
-
Sie können mehrere Geräte bzw. Steuerkanäle auf einmal in die Timeline ziehen und für jedes Gerät eine neue Spur erzeugen, indem Sie beim Loslassen der Maustaste die Shift-Taste drücken.
-
Sie können Schaltobjekte auch mit Variablen verknüpfen, um die Funktion im Avio-System zu nutzen. Wenn Sie eine Variable in die Universalspur ziehen und die Strg-Taste gedrückt halten, wird ein Datenobjekt erstellt, siehe auch Mit Variablen steuern und Wings Avio.
Schaltdauer programmieren
Schalter werden über spezielle Schaltobjekte programmiert. Sie lassen sich im Prinzip wie andere Objekte bearbeiten, sie besitzen jedoch kein Kurvenband. Außerdem gibt es einige Besonderheiten zu beachten.
-
Falls noch nicht geschehen, erstellen Sie zunächst ein Objekt, indem Sie im Media-Pool einen Schaltkanal mit der Maus anfassen und ihn in eine Universalspur ziehen. Sollte noch keine Universal-Spur vorhanden sein oder soll das Schaltobjekt auf einer neuen Spur entstehen, ziehen Sie ihn einfach in die leere Fläche der Timeline unterhalb der Spuren. Es wird dann automatisch eine neue Universal-Spur erstellt.
-
Schaltobjekte kennen nur zwei Zustände. Schalter ein, rot dargestellt, und Schalter aus, grau dargestellt.
-
Per Doppelklick können Sie im Objekt das Schalten programmieren. Den Schaltimpuls, also die senkrechte Grenze von rot zu grau, können Sie mit der Maus anfassen und verschieben.
-
Wie bei Datenobjekten gibt es einen wichtigen Unterschied zu anderen Objekttypen, denn der letzte Wert eines Objektes wird beibehalten. Also bleibt ein Schalter in seiner letzten Stellung, nachdem das Objekt zu Ende ist. Wenn beispielsweise für die Dauer einer Show ein Relais angezogen sein soll, benötigen Sie nur zu Beginn ein kurzes Schaltobjekt zum Anziehen und am Ende der Show ein kurzes Objekt zum Öffnen des Relais.
Als Indikator für den Endstatus eines Schaltobjekts dient ein kleines Quadrat unten am Ende des Objekts. Ist es grau, hat das Objekt den Endstatus aus bzw. "Schalter geöffnet" und bei rotem Quadrat gilt der Endstatus ein, bzw. "Schalter geschlossen".
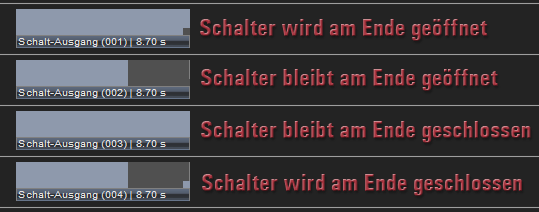
Wenn ein Schalter auch nach dem Ende des Schaltobjekts beispielsweise geschlossen sein soll, müssen Sie ein eventuell vorhandenes graues Quadrat entfernen, indem Sie mit der rechten Maustaste auf das Objekt klicken und Rechts abschneiden wählen.

-
Wenn beim Setzen von Schaltpunkten mit der Maus oder beim Daten-Recording überflüssige Schaltpunkte entstehen (graue, senkrechte Linien), können Sie diese entfernen. Klicken Sie dafür mit der rechten Maustaste auf das Schaltobjekt und wählen Sie Schaltpunkte  Überflüssige Punkte entfernen.
Überflüssige Punkte entfernen.
-
Sie können alle Schaltpunkte entfernen, indem Sie mit der rechten Maustaste auf das Schaltobjekt klicken und Schaltpunkte  Zurücksetzen wählen.
Zurücksetzen wählen.
-
Die programmierten Schaltzustände lassen sich invertieren, siehe Kurvenverlauf oder Schaltzustände invertieren.
-
Wenn ein Schaltobjekt mehrere Schalter steuern soll, können Sie ihm entsprechend viele Schalt-Ausgänge zuweisen. Ziehen Sie dafür zusätzliche Schalt-Ausgänge bei gedrückter Strg-Taste auf das Schaltobjekt, damit sie addierend hinzugefügt werden. Wenn ein Schaltobjekt auf mehreren Schaltkanälen ausgibt, sind in der Infozeile drei Pluszeichen +++ sichtbar, eine genaue Auflistung finden Sie in den Objekt-Eigenschaften.
-
Wenn einem Schaltobjekt mehrere Geräte bzw. Steuerkanäle zugewiesen sind, kann eine zyklische Datenausgabe aktiviert werden. Auf diese Weise können Sie ohne großen Aufwand Effekte wie Lauflichter oder laufende Fontänen eines Springbrunnens etc. programmieren, siehe Zyklische Datenausgabe auf mehrere Geräte.
-
Über externe Eingabegeräte können Sie Schaltfolgen auch live eingeben und im Schalterobjekt aufzeichnen, z. B. auch mit der PC-Tastatur, siehe Mit externen Eingabegeräten steuern.
-
Geräte lassen sich auch direkt über ein Kontrollfeld im Control Panel bedienen, wahlweise auch mit Vorrangschaltung, siehe Control Panel für direkte Bedienung.
-
Schalter können auch als Objekte mit Kurvenband dargestellt werden. Bei einem Wert von größer als 50 Prozent wird eingeschaltet bzw. kleiner als 50 Prozent wird ausgeschaltet. Für die Erstellung klicken Sie dafür mit der rechten Maustaste in eine Universalspur, wählen Daten-Objekt einfügen und ziehen anschließend den gewünschten Schaltkanal vom Media-Pool auf das Datenobjekt, siehe auch Objekte bearbeiten.
 Geräte und wählen Sie darunter den gewünschten Geräte-Port, z. B. Stumpfl DLC oder Stumpfl SC Net.
Geräte und wählen Sie darunter den gewünschten Geräte-Port, z. B. Stumpfl DLC oder Stumpfl SC Net. Stumpfl SC Net-Port
Stumpfl SC Net-Port Wenn Sie mit einem
Wenn Sie mit einem  und wählen Sie das gewünschte Modul. Wenn Sie ein Event Control einsetzen möchten, wählen Sie ein entsprechendes SC Master Gerät, also Lite, 2M oder 4M.
und wählen Sie das gewünschte Modul. Wenn Sie ein Event Control einsetzen möchten, wählen Sie ein entsprechendes SC Master Gerät, also Lite, 2M oder 4M.