
Für diese Funktionen ist mindestens die Starter-Lizenz erforderlich, siehe auch Lizenzen und Funktionen.
Wings Remote ist eine HTML-basierte Anwendung zur Fernsteuerung von Wings Vioso RX. Sie läuft auf praktisch allen Geräten wie Smart Phones und Tabletts, die über einen HTML-Browser verfügen. Die Oberfläche ist adaptiv und passt sich den unterschiedlichen Größen und Formaten der Displays an. Die Verbindung kann per WLAN oder LAN hergestellt werden. Wings Remote ist optimal auf den live moderierenden Referenten zugeschnitten und bietet folgende Funktionen:
Starten der Vollbild-Präsentation
Wiedergabe der Show mit Play bzw. Fortsetzen und Pause
Anzeige von Vorschaubildern und Stichwörtern
Regelung der Lautstärke inklusive Mute- und Ducking-Funktion
Springen zum nächsten bzw. vorherigen Pause-Marker
Springen zum nächsten bzw. vorherigen Positions-Marker
Auslösen von Triggern-Aktionen über die Buttons F1 bis F12
Folgende Themen finden Sie in diesem Thema:
Zunächst müssen Sie eine WLAN-Verbindung zwischen Mobilgerät, auf dem Wings Remote laufen soll, und Ihrem Wings-Rechner herstellen. Dafür gibt es zwei Möglichkeiten:
Mit WLAN-Router oder -Access-Point
Die WLAN-Konfiguration wird im Access Point vorgenommen, meist mit Hilfe eines Browsers. Hier werden der Name des WLANs (SSID) und der Sicherheitsschlüssel festgelegt, wobei Sie WPA2-Verschlüsselung verwenden sollten.
Auf dem PC wird die LAN-Schnittstelle für ein drahtgebundenes Netzwerk konfiguriert und per LAN-Kabel mit dem WLAN-Router bzw. -Access Point verbunden.
Ein Notebook können Sie alternativ auch per WLAN mit dem WLAN-Access Point verbinden.
Sie verbinden sich dann mit dem Smartphone bzw. Tablett über WLAN mit dem Präsentations-PC.
Mit Smartphone als mobiler Hotspot
Diese Variante hat den Vorteil, dass Sie keinen separaten WLAN-Router benötigen.
Konfigurieren Sie Ihr Smartphone oder Tablet als mobilen Hotspot, dann zum WLAN-Router wird. Legen Sie den Namen des WLANs (SSID) und den Sicherheitsschlüssel fest, wobei Sie WPA2-Verschlüsselung verwenden sollten.
Verbinden Sie Ihr Notebook per WLAN mit dem Smartphone oder Tablet. Wichtig: Starten Sie Wings Vioso RX erst, wenn die WLAN-Verbindung beider Geräte vorhanden ist, weil Wings Vioso RX sonst die korrekte URL bzw. den QR-Code nicht generieren kann.

Hinweise zum Einrichten und Verbinden beider Geräte, finden Sie in den Hilfen von Windows, des WLAN Access Points und des Smartphones oder im Internet.
Wenn Sie Ihr Smartphone zum Hotspot machen, verbraucht es relativ viel Strom. Prüfen Sie also, ob Ihr Akku eine Präsentation sicher übersteht.
Als erstes müssen Sie in Wings Vioso RX den Betrieb von Wings Remote aktivieren und einige Einstellungen vornehmen:
Klicken Sie in der
Symbolleiste unter dem Hauptmenü auf  Optionen und wählen Sie links
Globale Optionen - Wings
Remote.
Optionen und wählen Sie links
Globale Optionen - Wings
Remote.
Setzen Sie unter Einstellungen ein Häkchen vor Wings Remote aktivieren. Falls Sie ein größeres, öffentliches Netzwerk verwenden und den Zugriff anderer Nutzer auf Wings Remote verhindern möchten, können Sie die beiden Optionen darunter zur Absicherung nutzen, siehe auch Globale Optionen - Wings Remote.
Damit die Notizobjekte zeitlich vor den Bildern erscheinen, geben Sie bei Zeitoffset der neu erstellten Notiz-Objekte z. B. -2 an, dann werden die Notizobjekte 2 Sekunden vor den entsprechenden Bildobjekten platziert. Setzen Sie am besten auch gleich ein Häkchen vor Kommentare als Notiztext übernehmen, was bewirkt, dass die Kommentare aus Bildobjekten als Text übernommen werden und die Textausgabe für Wings Remote aktiviert wird.
Meist ist es sinnvoll, auch die Option Ausgabe auf Wings Remote aktivieren mit einem Häkchen zu versehen. Diese Option sorgt dafür, dass bei Notizobjekte, die Sie einzeln neu erstellen, die Ausgabe auf Wings Remote automatisch aktiviert wird. Falls Sie Notizobjekte auch häufig für andere Zwecke verwenden, kann dies jedoch auch hinderlich sein.
Wenn Sie alle Einstellungen vorgenommen haben, können Sie unter URL / QR-Code für Verbindung auf Änderungen übernehmen klicken, worauf ein QR-Code mit der URL zum Aufruf von Wings Remote erzeugt wird. Im Feld darunter erscheint die URL im normalen Format.
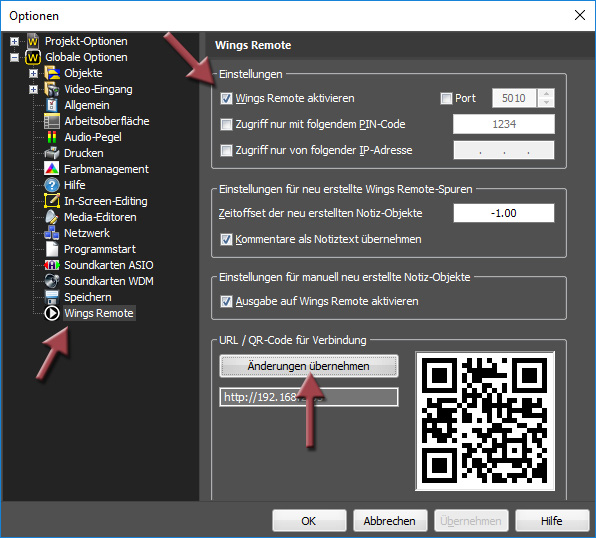
Den QR-Code können Sie mit dem Smartphone oder einem Tablett und einem QR-Code-Scanner fotografieren. Die ermittelte URL übergeben Sie dann an den Browser, worauf Wings Remote im Browser erscheint, aber natürlich noch leer ohne Bild und Stichwörter. Hinweis: Geeignete APPs zum lesen von QR-Code finden Sie in großer Auswahl im Internet. Für Android käme beispielsweise Barcode Scanner von ZXing Team in Frage und für Apple iOS z. B. i-nigma.
Schließen Sie den Optionendialog mit OK.
 Wenn Sie die Ducking-Funktion
verwenden möchten, müssen Sie diese für Wings Remote unter Projekt-Optionen
- Audio aktivieren. Anderenfalls
ist der Button für Ducking auf der Oberfläche von Wings Remote nicht sichtbar,
siehe Ducking-Funktion
für Live-Kommentar.
Wenn Sie die Ducking-Funktion
verwenden möchten, müssen Sie diese für Wings Remote unter Projekt-Optionen
- Audio aktivieren. Anderenfalls
ist der Button für Ducking auf der Oberfläche von Wings Remote nicht sichtbar,
siehe Ducking-Funktion
für Live-Kommentar.
Im nächsten Schritt legen Sie in der Timeline Notzobjekte an, die Informationen für die Anzeige in Wings Remote enthalten.
Laden Sie Ihre Show, die Sie mit Wings Remote steuern möchten. Klicken Sie bei der Bildspur, die Ihnen für die Vorschaubilder am besten geeignet erscheint, mit der rechten Maustaste auf den Spurkopf und wählen Sie Neue Wings Remote-Spur erstellen. Daraufhin wird unter der Bildspur eine neue Universalspur mit den Notizobjekten samt Vorschaubilder eingefügt.
Um die Stichworte zu einem Bild anzugeben, klicken Sie mit der rechten Maustaste auf ein Notizobjekt und wählen Sie Eigenschaften. Im Feld Text können Sie nun die Stichworte eingeben. Sofern noch nicht geschehen, setzen Sie unter dem Textfeld ein Häkchen vor Ausgabe auf Wings Remote und schließen den Dialog mit OK. Geben Sie auf gleiche Weise auch Stichworte in den anderen Notizobjekten an.
 Da bei komplexeren Shows die
Bilder über mehrere Spuren verteilt sind und oft auch nicht alle Bildobjekte
einer Spur als Vorschaubilder sinnvoll sind, können Sie Notizobjekte löschen,
verlängern oder verkürzen und auch weitere Notizobjekte hinzufügen. So
gehen Sie am effektivsten vor:
Da bei komplexeren Shows die
Bilder über mehrere Spuren verteilt sind und oft auch nicht alle Bildobjekte
einer Spur als Vorschaubilder sinnvoll sind, können Sie Notizobjekte löschen,
verlängern oder verkürzen und auch weitere Notizobjekte hinzufügen. So
gehen Sie am effektivsten vor:
Erstellen Sie von allen in Frage kommenden Bildspuren Universalspuren mit Notizobjekten über die Funktion Neue Wings Remote-Spur erstellen.
Verschieben Sie alle Universalspuren mit Notizobjekten vertikal so, dass sie direkt untereinander liegen.
Schauen Sie nun, welche der Spuren die meisten sinnvollen Notizobjekte enthält - sie sollte die finale Spur werden. Auf diese Spur verschieben Sie nun die fehlenden Notizobjekte von den anderen Spuren, was natürlich auch per Copy & Paste geht. Für das Verschieben oder Einfügen muss auf der finalen Spur genügend Platz vorhanden sein, verkürzen Sie ggf. die Notizobjekte vorher etwas.
Wenn die finale Universalspur fertig ist, können Sie die nicht mehr benötigten Universalspuren mit den überflüssigen Notizobjekten löschen.
Grundsätzlich ist es jedoch auch möglich, die Notizobjekte auf mehreren Spuren anzuordnen. Die Notizobjekte sollten sich jedoch nicht überlappen, weil es sonst keine eindeutige Darstellung gibt. Beachten Sie auch, dass sich Notizobjekte nicht überblenden lassen.
Stellen Sie sicher, dass Ihr Mobilgerät und der Wings-Rechner Verbindung haben und laden Sie Show, die Sie für Wings Remote vorbereitetet haben.
Starten Sie auf Ihrem Mobilgerät den Internet-Browser (empfohlen Google Chrome) und geben Sie die IP-Adresse des Wings-Rechners ein, also z. B. 192.168.1.20, worauf die Oberfläche von Wings Remote erscheint. Alternativ öffnen Sie in Wings Vioso RX Globale Optionen - Wings Remote und fotografieren den QR-Code mit der entsprechenden App und übergeben Sie die URL an den Browser.
 Wenn
die Oberfläche nicht erscheint...
Wenn
die Oberfläche nicht erscheint...
Falls Sie in den Optionen einen PIN-Code zur Sicherung angegeben hatten, werden Sie aufgefordert diesen einzugeben. Nach korrekter Eingabe erscheint die Oberfläche von Wings Remote. Eine Anzeige von Vorschaubildern und Texten erscheint erst, wenn der Locator über ein Notizobjekt gelaufen ist:
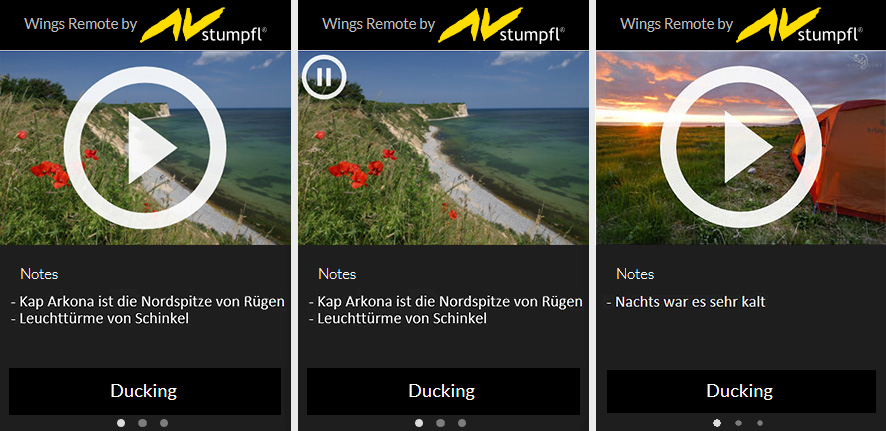
Wenn der Locator an einem Pause-Marker hält, erscheint das große Play-Symbol. Sobald Sie darauf klicken, wird die Wiedergabe fortgesetzt und das kleine Pausen-Symbol erscheint oben links im Vorschaubild. Läuft der Locator über ein neues Notizobjekt, wechseln auch Vorschaubild und Text. Wenn der Locator wieder am nächsten Pause-Marker hält, ist das Play-Symbol wieder sichtbar. Sollten nicht alle Stichworte sichtbar sein, können Sie den Inhalt im Notizfenster auch scrollen. Sinnvoller ist es jedoch, nur so viele Informationen in ein Notizobjekt zu schreiben, dass alle Stichwörter auf einen Blick erfassbar sind.
Wenn Sie Wings Remote als Vollbild darstellen möchten, also ohne die Adresszeile, erreichen Sie dies über den Startbildschirm bzw. Homescreen:
 Vollbilddarstellung
in Chrome unter Android
Vollbilddarstellung
in Chrome unter Android
 Vollbilddarstellung
auf iOS-Geräten
Vollbilddarstellung
auf iOS-Geräten
Am unteren Rand können Sie die Ducking-Funktion durch Tippen auf Ducking aktivieren bzw. deaktivieren. Das funktioniert auch, wenn der Text den Ducking-Button überdeckt. Falls dieser Button nicht sichtbar ist, müssen Sie die Ducking-Funktion in den Optionen erst noch aktivieren, siehe Ducking-Funktion für Live-Kommentar.
Wenn Sie mit dem Finger im dunkelgrauen Feld nach links wischen, erscheinen weitere Seiten. Alternativ können Sie auch auf einen der drei Punkte klicken, die sich oben rechts im grauen Feld befinden.
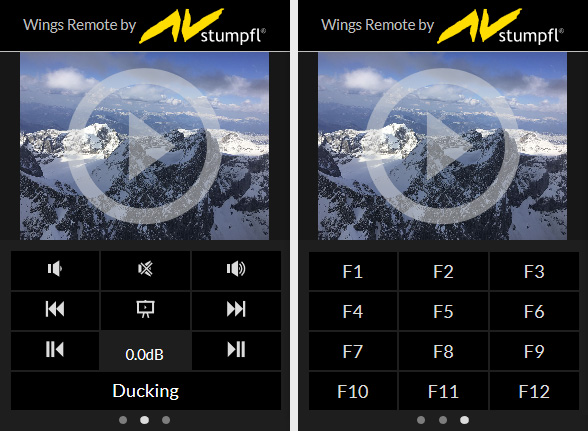



 ...Lautstärke
leiser bzw. lauter, die aktuell eingestellte Lautstärke wird unten angezeigt.
...Lautstärke
leiser bzw. lauter, die aktuell eingestellte Lautstärke wird unten angezeigt.

 ...schaltet
die Tonwiedergabe stumm, erneutes Drücken hebt die Stummschaltung wieder
auf.
...schaltet
die Tonwiedergabe stumm, erneutes Drücken hebt die Stummschaltung wieder
auf.

 ...startet die Präsentation im Vollbildmodus.
...startet die Präsentation im Vollbildmodus.




 ...der
Locator springt zum vorherigen bzw. nächsten Positions-Marker.
...der
Locator springt zum vorherigen bzw. nächsten Positions-Marker.




 ...der
Locator springt zum vorherigen bzw. nächsten Pause-Marker.
...der
Locator springt zum vorherigen bzw. nächsten Pause-Marker.

 ...
...


 ...lösen Trigger-Aktionen aus, die
der entsprechenden Funktionstaste zugewiesen sind, siehe auch Trigger-Aktionen
und Trigger erstellen.
...lösen Trigger-Aktionen aus, die
der entsprechenden Funktionstaste zugewiesen sind, siehe auch Trigger-Aktionen
und Trigger erstellen.
 Sollte die Verbindung zu Wings Vioso RX unterbrochen sein,
erscheint dieses Symbol
Sollte die Verbindung zu Wings Vioso RX unterbrochen sein,
erscheint dieses Symbol  . Überprüfen Sie,
ob Wings Vioso RX gestartet
und betriebsbereit ist und ob die WLAN-Verbindung funktioniert.
. Überprüfen Sie,
ob Wings Vioso RX gestartet
und betriebsbereit ist und ob die WLAN-Verbindung funktioniert.
siehe auch
Text in Notiz-Fenstern anzeigen