Using drivers for serial control
Usage of drivers requires the Pro License as a minimum. See Versions and Licenses.
Note: This topic describes the use of drivers via device ports in Wings Vioso RX. The more up-to-date and flexible way of controlling devices is provided by the network-based Avio System. See Sending/receiving commands via the computer's LAN interface and Wings IObox Serial.
When using drivers Wings Vioso RX, commands can very conveniently be selected from a menu without any knowledge about command protocols. A necessary precondition is the existence of a driver for the device to be controlled. See also Available drivers. Unless a driver is already available you can write one yourself using a text editor. See also Creating a driver.
This is how you install a port with a driver:
-
In the Media Pool, click the plus sign next to category  Devices and select the corresponding device port below it. In the right Media Pool section, right-click the serial port you want to use and select Properties. Unless you have already configured a serial port, do so now. Specify the type of port you want to use:
Devices and select the corresponding device port below it. In the right Media Pool section, right-click the serial port you want to use and select Properties. Unless you have already configured a serial port, do so now. Specify the type of port you want to use:
 SC Net hardware port
SC Net hardware port
 Computer port (applies also to a Master within a network)
Computer port (applies also to a Master within a network)
 Client port
Client port
-
Under Driver settings add a checkmark next to Use driver and click Load driver...
-
Select the required driver file on the list and click Open.  If you want to add a new driver...
If you want to add a new driver...
-
Whether it makes sense to activate Enable acknowledge depends on the driver (... needs to be able to evaluate an acknowledge signal) and on the device to be controlled (...must be able to send an acknowledge signal). Note: When using the serial port of a client the Acknowledge function is not available.
-
Finish by entering an appropriate name for the port that refers to the device. Finally, click on OK.
 If you want to edit the selected driver, click on
If you want to edit the selected driver, click on  Edit driver. After saving the modifications and clicking on OK, the modifications are also available in the project. See also Creating drivers.
Edit driver. After saving the modifications and clicking on OK, the modifications are also available in the project. See also Creating drivers.
Selecting and sending commands
Once you have assigned a driver to a serial port you can place and execute driver commands in the form of markers in the timeline or as control panel fields.
-
Drag the serial port into the timeline or into the Control Panel for a marker or a control panel field to be created.
-
Open the dialog Configure driver command by double-clicking the marker or clicking  in the control panel field.
in the control panel field.
-
Click on  Select command and select the required command. Depending on the type of command you may have to enter further parameters. Usually, the driver author will have written a few words of explanation which are displayed in the dialog box. Finally, click on OK.
Select command and select the required command. Depending on the type of command you may have to enter further parameters. Usually, the driver author will have written a few words of explanation which are displayed in the dialog box. Finally, click on OK.
-
The commands will be sent when played back in the timeline (marker) or can be sent manually by clicking on  (control panel field).
(control panel field).
See also
Serial driver commands as control panel fields
Programming serial commands
 Devices and select the corresponding device port below it. In the right Media Pool section, right-click the serial port you want to use and select Properties. Unless you have already configured a serial port, do so now. Specify the type of port you want to use:
Devices and select the corresponding device port below it. In the right Media Pool section, right-click the serial port you want to use and select Properties. Unless you have already configured a serial port, do so now. Specify the type of port you want to use:

 and select a computer port for the corresponding device port, e.g.
and select a computer port for the corresponding device port, e.g.  Which serial port on the client is addressed, can be seen in the Media Pool in the device port line.
Which serial port on the client is addressed, can be seen in the Media Pool in the device port line. 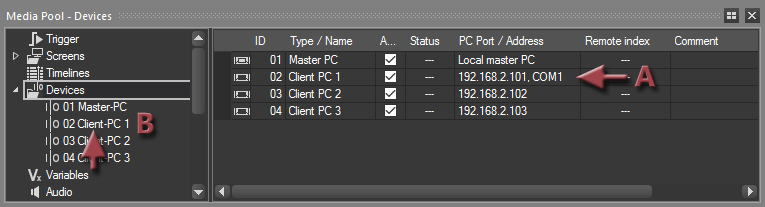

 in the control panel field.
in the control panel field.
 (control panel field).
(control panel field).