Playback control via Jukebox
Avio Calendar, among other things allows creation of playlists for Wings Vioso RX timelines and to
start playing them automatically at the desired points of time by adding
events in Calendar View. Avio Calendar therefore serves as Digital-Signage-Administrator
for Wings shows, i.e. also multidisplay shows on the Avio network. It
is used in adventure worlds, visitor centers and reception areas.
This topic provides information on the following:
Jukebox
Configuration
Adding valid playlist events requires the following steps:
Click on the Avio
Service icon  and select Show Avio Calendar (enabled)
following which the empty calendar view of the current week is displayed.
and select Show Avio Calendar (enabled)
following which the empty calendar view of the current week is displayed.
 If the Calendar is not
enabled....
If the Calendar is not
enabled....
In the top right-hand
corner of the Calendar click MANAGE
JUKEBOX DEVICES and an empty list of jukebox devices appears.
Now click on button
 to add a device for the jukebox. Enter the desired
name for the device next to Device
Name and select the used type of device next to Device
Type. For Avio Address
enter a free port and clicking
to add a device for the jukebox. Enter the desired
name for the device next to Device
Name and select the used type of device next to Device
Type. For Avio Address
enter a free port and clicking  .
.
Now start your playback
device. In the case of Wings Vioso RX
load the required project and make the following settings:
Timeline Properties
 For Remote-Index
enter a free remote index. See also Timeline
Properties.
For Remote-Index
enter a free remote index. See also Timeline
Properties.
Timeline Properties
 For Stumpfl
Avio enable Display timeline.
For Stumpfl
Avio enable Display timeline.
At the beginning
of the desired playback position add a Position
Marker in the timelines with the Remote index 1.
See also Setting markers.
All timelines to be controlled via Calendar
or Playlist must be configured this way.
Now open Avio Manager.
Under Wings 6 XXX/Timelines
and under Service XXX/Avio Calendar/Device
name you will find the corresponding Timeline
Data. Connect Timeline Data
of Wings Vioso RX
with Timeline Data of the
device directly in the Calendar (1:1).
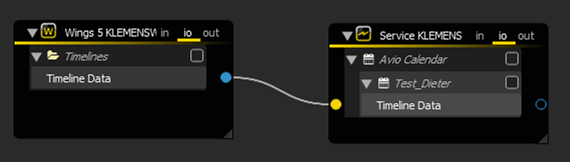
Following this, Avio Manager automatically
makes all the necessary connections:
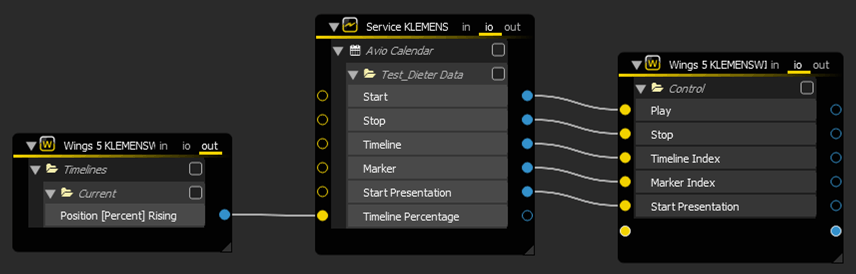
The preparatory steps have now been completed
and you can start preparing the playlists.
Preparing
Playlists
After enabling and configuring Avio Calendar you can start preparing
the playlists.
Unless Avio Calendar is already open,
open it by clicking the Avio Services  icon and
selecting Show Avio Calendar (enabled).
icon and
selecting Show Avio Calendar (enabled).
In the top right-hand corner of the Calendar
click EDIT PLAYLISTS and a
list of jukebox devices will be displayed. Double-click the device
you want to create a playlist for and enter a name for the playlist.
Click  to create the playlist.
to create the playlist.
Note:
Management
of events, devices and playlists is done by a file-based database Avio
Services creates automatically at C:\ProgramData\AV Stumpfl\Wings Avio
Service\jukebox.
Double-click the corresponding playlist
to add media. Alternatively, you can also highlight the list and click
 . Following this click
. Following this click  and select the corresponding media or timelines (hold down Ctrl-
or Shift to highlight several
in one go). Following this click
and select the corresponding media or timelines (hold down Ctrl-
or Shift to highlight several
in one go). Following this click  and the selected
media are listed in the playlist. After having created all the necessary
playlist you can close the window of the Playlist Editor.
and the selected
media are listed in the playlist. After having created all the necessary
playlist you can close the window of the Playlist Editor.
Now you can place the playlists in the
Calendar along with their playback events. See Adding
Playback Events in the Calendar.
Adding
Playback Events in the Calendar
Unless Avio Calendar is already open,
click the Avio Service icon  and
select Show Avio Calendar (enabled).
and
select Show Avio Calendar (enabled).
In the Calendar highlight a time range
for playback by clicking and dragging with the mouse. Alternatively
you can press the Shift key
while highlighting the last field and the time range between will
be highlighted.
Click  and select
and select  for a Jukebox entry. In dialog Create
New Jukebox Entry make the following entries:
for a Jukebox entry. In dialog Create
New Jukebox Entry make the following entries:
Base Settings
Device
....here you specify the playback device. If no device is selectable
you need to create some first. See also Jukebox
Configuration.
Playlist
...here you select the Playlist. If no Playlist is selectable
you need to create one first. See Creating
playlists.
Repeat
...here you enter the number of repetitions of the playlist.
With a setting of Until End
they are repeated until the end of the event.
Time
Settings
Start
...here you define the start of playback. Click the Calendar
button  to select any possible
date. The time can be selected very accurately either via a dropdown
menu or by numerical entry. If you enable All
Day Event the playback time the whole day.
to select any possible
date. The time can be selected very accurately either via a dropdown
menu or by numerical entry. If you enable All
Day Event the playback time the whole day.
End
...here you define the end of playback. Note:
When All Day Event was chosen
this option is not available.
Series
Settings
Daily
...repeats the Event every day. If you choose Every
2 Days, for example, the Event is repeated every two days.
Every workday ensures that
the Event is repeated on every workday. At Ends
you can enter how often the Event is to be repeated (Occurrences
= number of Repetitions) or
on what day the Event repetition is to end (End
Date = entry of the end date).
Weekly
...repeats the Event every week. The desired weekdays
can be specified. The end of repetitions can be defined as explained
above at Daily.
Monthly
...repeats the Event every month. Here too, options for Event
creation are available.
Yearly
...repeats the Event every year. Here too, options for Event
creation are available.
Finish by clicking
 to enable the Event. Since all Events are displayed
in the Calendar you can easily check the effect of the options on
the creation of series Events. The title line now indicates whether
Avio Calendar is active or not.
to enable the Event. Since all Events are displayed
in the Calendar you can easily check the effect of the options on
the creation of series Events. The title line now indicates whether
Avio Calendar is active or not.

The Calendar view
can be changed between Day,
Work Week, Full week or month by clicking the buttons at the
top:  . Below this
you can switch over between time ranges via buttons < > or select the range via the Calendar
buttons
. Below this
you can switch over between time ranges via buttons < > or select the range via the Calendar
buttons  . The daily time
scale can be set from 1 to 60 minutes per line at the top left corner.
The default setting is 30 minutes. The current time is displayed by
a horizontal, yellow line in the calendar.
. The daily time
scale can be set from 1 to 60 minutes per line at the top left corner.
The default setting is 30 minutes. The current time is displayed by
a horizontal, yellow line in the calendar.
Event entries can
easily be moved within the Calendar from one location to another.
Moreover, copying (Ctrl +
C), cutting (Ctrl
+ X) and pasting (Ctrl
+ V) of Events is also possible.
For Series Events
it is possible to change or delete individual Events. At the beginning
there is a query as to whether you want to change or delete individual
Events or all the Events of a series.
The series pattern
can be changed at any time via the Properties dialog.
When you hold down
the Ctrl key you can move
individual Events of a Series Event.
See also
Avio Calendar
Controlling
Avio resources via Calendar Events
Showing external calendar feeds
 and select Show Avio Calendar (enabled)
following which the empty calendar view of the current week is displayed.
and select Show Avio Calendar (enabled)
following which the empty calendar view of the current week is displayed.
 If the Calendar is not
enabled....
If the Calendar is not
enabled.... to add a device for the jukebox. Enter the desired
name for the device next to Device
Name and select the used type of device next to Device
Type. For Avio Address
enter a free port and clicking
to add a device for the jukebox. Enter the desired
name for the device next to Device
Name and select the used type of device next to Device
Type. For Avio Address
enter a free port and clicking  .
. For Remote-Index
enter a free remote index. See also Timeline
Properties.
For Remote-Index
enter a free remote index. See also Timeline
Properties. For Stumpfl
Avio enable Display timeline.
For Stumpfl
Avio enable Display timeline.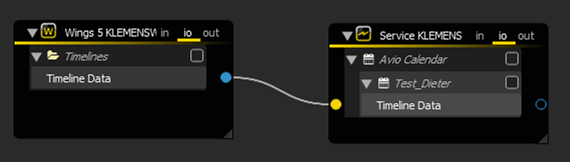
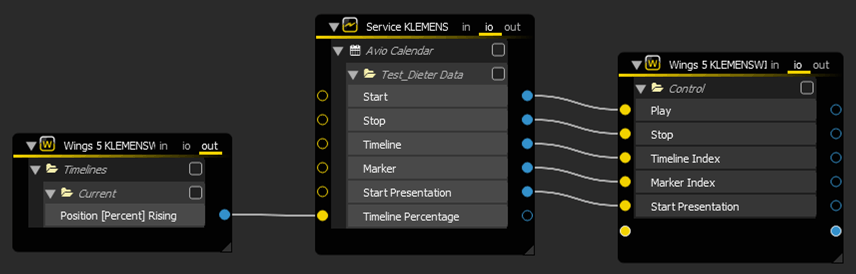
 . Following this click
. Following this click  for a Jukebox entry. In dialog
for a Jukebox entry. In dialog  to select any possible
date. The time can be selected very accurately either via a dropdown
menu or by numerical entry. If you enable
to select any possible
date. The time can be selected very accurately either via a dropdown
menu or by numerical entry. If you enable  to enable the Event. Since all Events are displayed
in the Calendar you can easily check the effect of the options on
the creation of series Events. The title line now indicates whether
Avio Calendar is active or not.
to enable the Event. Since all Events are displayed
in the Calendar you can easily check the effect of the options on
the creation of series Events. The title line now indicates whether
Avio Calendar is active or not.
 . Below this
you can switch over between time ranges via buttons
. Below this
you can switch over between time ranges via buttons