
These functions requires the Starter License or higher. See Licenses and functions.
Wings Remote is a HTML-based application for remote controlling Wings Vioso RX. It runs on virtually all devices such as smart phones and tablets using an HTML browser. The interface is adaptive to the various display sizes and formats. Connection can be made via a wireless LAN or LAN. Wings Remote is perfectly suited for live presenters and offers the following functions:
Start of full-screen presentation
Playback of the show using Play or Continue and Pause
Display of preview images and key words
Control of volume including mute and Ducking function
Jumping to the next or previous pause marker
Jumping to the next or previous position marker
Execution of trigger actions via buttons F1 to F12
This topic provides information on the following:
Configuration of Wings Vioso RX for Wings Remote
First you need to establish a Wireless LAN connection between the mobile device running Wings Remote and your Wings computer. There are two options:
Wireless router or Access point
The Wireless LAN is configured in the access point, usually via a browser. Here WLAN (SSID) name and security key are defined using WPA2 protocol.
On the PC the LAN interface is configured for a cabled network and connected to the WLAN router or WLAN-access point via LAN cable.
Alternatively, a notebook can also be connected to the WLAN-access point via WLAN.
You then use your smart phone or tablet to connect to the presentation PC via WLAN.
Using a smart phone as a mobile hotspot
This option has the advantage that no separate WLAN router is required.
Set up your smart phone or tablet as a mobile hot spot which is then used as WLAN router. Define WLAN (SSID) name and the security key using WPA2 protocol.
Link up your notebook with the smart phone or the tablet using WLAN. Important note: Only start Wings Platinum when both devices are connected via WLAN. Otherwise Wings Platinum cannot generate the correct URL or the QR code, respectively.

Further information on setting up and connecting both devices can be found in the help topics for Windows, WLAN access point and smart phone or on the internet.
When your smart phone works as a hot spot it uses quite a lot of battery. Check whether your mobile phone’s battery capacity is able to cope with the presentation.
First you need to enable Wings Remote operation in Wings Vioso RX and make a few settings:
In the toolbar below
the main menu click  Options and select Global
Options - Wings Remote
on the left.
Options and select Global
Options - Wings Remote
on the left.
Under Settings check box Enable Wings Remote. If you are using a larger public network and want to prevent access of other users to Wings Remote use the two options below. See also Global Options - Wings Remote.
In order for the notes objects to be displayed before the images enter -2 for example for Time offset for newly created note objects. In such a case the notes objects are placed 2 seconds before the corresponding picture objects. You'd better check box Use comments as note texts a well which causes the comments from the picture objects to be used as text and text output to be enabled for Wings Remote.
Usually it is appropriate to place also a checkmark next to Enable display on Wings Remote. This option ensures that output on Wings Remote is enabled automatically for any notes objects you may have created individually. However, if you frequently use notes objects for other purposes as well checking this option may be a nuisance.
Once
you have made all the settings you can click Accept
changes at URL/QR code for
connection following which a QR code containing the URL for
calling Wings Remote is created. The URL is shown in standard format
in the field below.
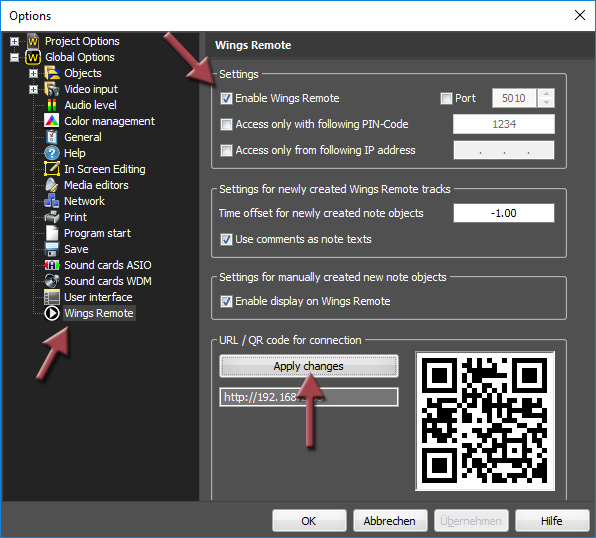
The QR code can be scanned using your smart phone or tablet and a QR
code scanner. The URL determined such is then passed on to the Browser
and Wings Remote appears in the Browser; of course empty, without
images or key words. Note:
A wide range of suitable Apps for reading QR code can be found on
the Internet. For Android you might want to used Barcode
Scanner by ZXing Team and i-nigma
for Apple iOS, for example.
Close the Options Dialog by clicking OK.
 If you want to use the Ducking function
you need to enable it for Wings Remote under Project
Options - Audio. Otherwise
the button for Ducking is not visible on the Wings Remote interface. See
Ducking function for
live comments.
If you want to use the Ducking function
you need to enable it for Wings Remote under Project
Options - Audio. Otherwise
the button for Ducking is not visible on the Wings Remote interface. See
Ducking function for
live comments.
In the next step you are going to create notes objects in the timeline, which contain information to be displayed in Wings Remote.
Load the show you want to control using Wings Remote. Right-click the track head of the picture track that you consider most suitable for the preview images and select Create new Wings Remote track. Following this a new universal track with the notes objects including preview images will be added below the picture track.
In order to enter key words for an image right-click a notes object and select Properties. In the field Text you can now enter the keywords. Following this place a check mark next to Display on Wings Remote below the text field and close the dialog by clicking OK. Enter the key words for the other notes objects likewise.
 Since the images for complex shows are
distributed on several tracks and some picture objects on a picture track
may not be suitable for preview images you can delete, extend, shorten
or add notes objects. Notes objects can be added most efficiently as described
below:
Since the images for complex shows are
distributed on several tracks and some picture objects on a picture track
may not be suitable for preview images you can delete, extend, shorten
or add notes objects. Notes objects can be added most efficiently as described
below:
Use function Create new Wings Remote track to create universal tracks with notes objects for all picture tracks in question.
Move all universal tracks with notes objects up or down so that they are located directly below each other.
Take a look which of the tracks contains the highest number of useful notes objects - this should be the final track. Now move the missing notes objects from the other tracks to that particular track. You can also use Copy & Paste. When shifting or adding notes objects make sure that there is always enough space in the final track. I.e. if necessary shorten the notes objects somewhat.
Once the final universal track is complete, you can delete the universal tracks containing the superfluous notes objects that are no longer required.
In principle, however, it is possible to arrange the notes objects on several tracks. Make sure they don’t overlap otherwise they cannot be displayed properly. Please note also that notes objects cannot be crossfaded.
Make sure your mobile device and the Wings computer are connected and load the show prepared for Wings Remote.
Start the Internet Browser (we recommend Google Chrome) on your mobile device and enter your computer’s IP address, e.g. 192.168.1.20 following which the Wings Remote interface appears. Alternatively, you can open Global Options - Wings Remote and scan the QR code using the corresponding App and pass it on to the Browser.
 If
the interface does not open...
If
the interface does not open...
If a pin code for authorization was entered in the options you will now be requested to enter one. After correct entry of the pin code the Wings Remote interface will appear. Preview images and texts will only be displayed after the locator has moved across a notes object:
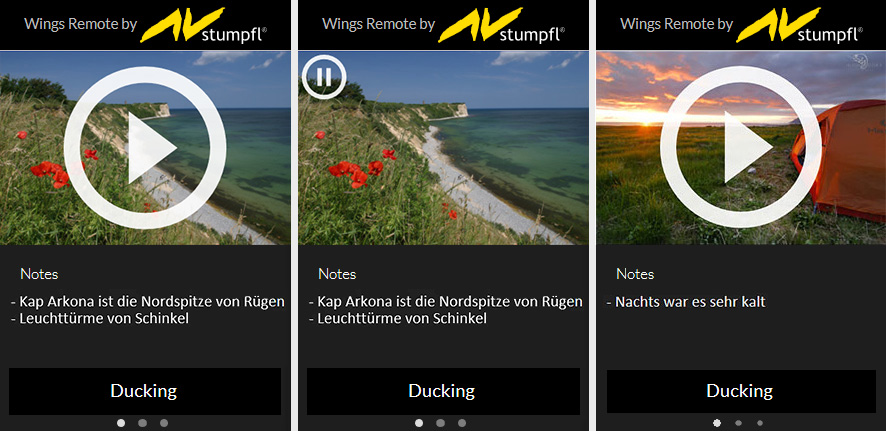
When the locator stops at a pause marker the large Play symbol is shown. Once you click on it playback is continued and the little Pause symbol is displayed in the top left corner of the preview image. When the locator moves across a new notes object preview image and text will also change. When the locator stops again at the next pause marker the Play symbol is shown again. If only a limited number of keywords is visible you can also scroll down in the notes window. However, it is useful to use only such a number of keywords as can be seen at one glance.
Full screen display of Wings Remote, i.e. without address line, can be achieved via the home screen:
 Full
screen display in Chrome under Android
Full
screen display in Chrome under Android
 Full
screen display on iOS devices
Full
screen display on iOS devices
Full screen display in Chrome under Android
Full screen
display on iOS devices
At the bottom the Ducking function can be activated or deactivated by pressing Ducking. This works even when text covers up the Ducking button. If this button is not visible you still need to enable the Ducking function in the Options. See Ducking function for live comments.
Sweeping the dark gray field to the left makes additional pages appear. Alternatively, you can also click one of the three dots in the top right corner of the gray field.
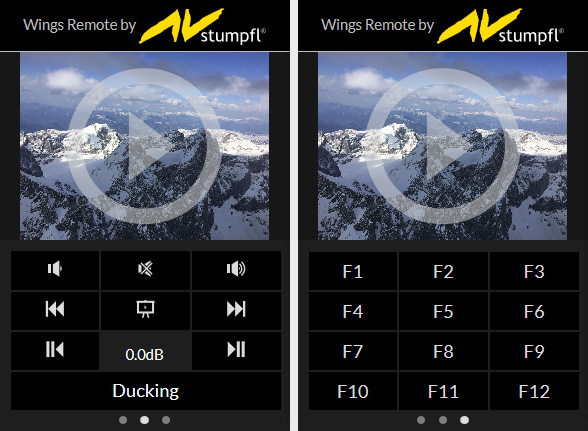



 ...volume
up or down. The currently set volume is shown above the buttons.
...volume
up or down. The currently set volume is shown above the buttons.

 ...mutes
audio playback. Press again to disable muting.
...mutes
audio playback. Press again to disable muting.

 ...starts
the presentation in Full Screen Mode.
...starts
the presentation in Full Screen Mode.




 ...Locator jumps to the previous or next position marker.
...Locator jumps to the previous or next position marker.




 ...Locator
jumps to the previous or next pause marker.
...Locator
jumps to the previous or next pause marker.

 ...
...


 ...execute trigger actions assigned
to the corresponding function key. See also Trigger
actions and Creating
a trigger.
...execute trigger actions assigned
to the corresponding function key. See also Trigger
actions and Creating
a trigger.
 If the connection to Wings Vioso RX
is interrupted symbol
If the connection to Wings Vioso RX
is interrupted symbol  will appear in the head line
on the left. Check whether Wings Vioso RX
has been started and is ready for operation and whether the wireless LAN
connection works.
will appear in the head line
on the left. Check whether Wings Vioso RX
has been started and is ready for operation and whether the wireless LAN
connection works.
See also
Displaying text in notes windows