Click on 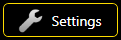 and on EDID Manager and the following dialog appears:
and on EDID Manager and the following dialog appears:
Wings Engine Stage features a clearly structured dialog that contains all the important functions for managing the connected displays.
Click on 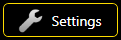 and on EDID Manager and the following dialog appears:
and on EDID Manager and the following dialog appears:
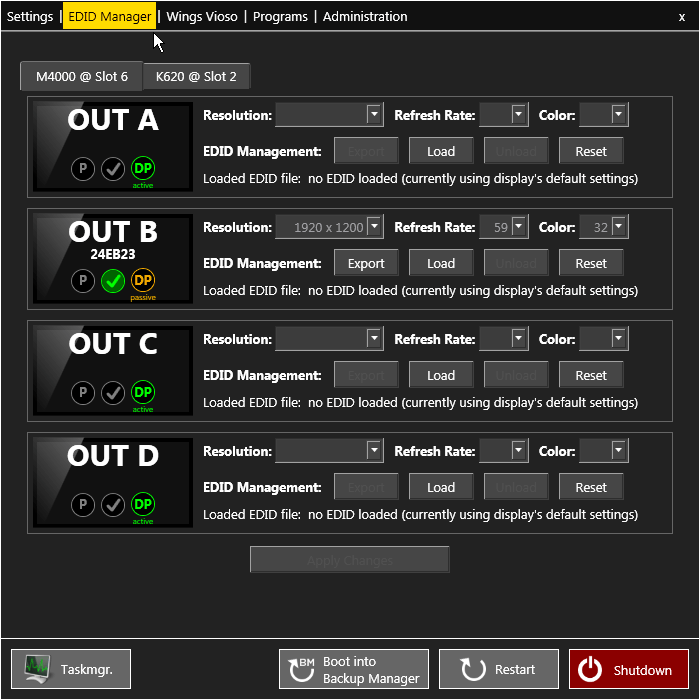
Tab OUT A-D enables you to make settings for the display outputs while tab MONITOR OUT allows you to make the settings for the control monitor output. The following functions are available:
Resolution ...for setting the required resolution. Available resolutions depend on the loaded EDID.
Refresh Rate ...for setting the required refresh rate. Available refresh rates depend on the loaded EDID.
Color ...for setting the required color depth. Available color depths depend on the loaded EDID.
EDID Management ...for saving and loading EDIDs (Extended Display Identification Data), which are essential for secure and faultless operation. An EDID should always be loaded to guarantee a stable display assignment. In the delivery state, a standard EDID is loaded offering a variety of different modes, which usually works in most cases. Further information is available at Saving and loading EDID for outputs.
After you have made the required modifications you click Apply Changes. While the changes are applied the displays will be flickering and it may take a few seconds until the required changes have been made.

In order to see which display is assigned to which output click button Alignment on the desktop. See also Displaying test images.
Keys Windows ![]() + P allows you to change the primary monitor. See also Defining the primary display.
+ P allows you to change the primary monitor. See also Defining the primary display.
Further functions such as rotation of displays can be found in the NVidia Control Center. See also Settings - Shortcuts.