
To ensure that the display allocation remains the same when motors and projectors are connected and disconnected you should save the EDID of the display device and load it to the graphics card. As an alternative, you can also load the supplied standard EDIDs.
Wings Engine Stage offers the following functions for this:

Please note that the image on the monitor will start flickering and disappear briefly upon executing functions Load, Unload or Reset. In this case you just need to wait until the normal image has reappeared.
By clicking Reset you can load the suitable standard EDID for your monitor or projector. Usually, this works quite well.
A Wings Engine RAW allows you to change the EDIDs via the Wings RX Manager. This can be done quite conveniently for all servers involved via the network. See Wings RX Manager.
We recommend to start without connecting any displays to outputs A to D but by connecting a control monitor to MONITOR OUT only and then start the Wings Engine. Following this click 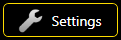 and open the EDID Manager.
and open the EDID Manager.
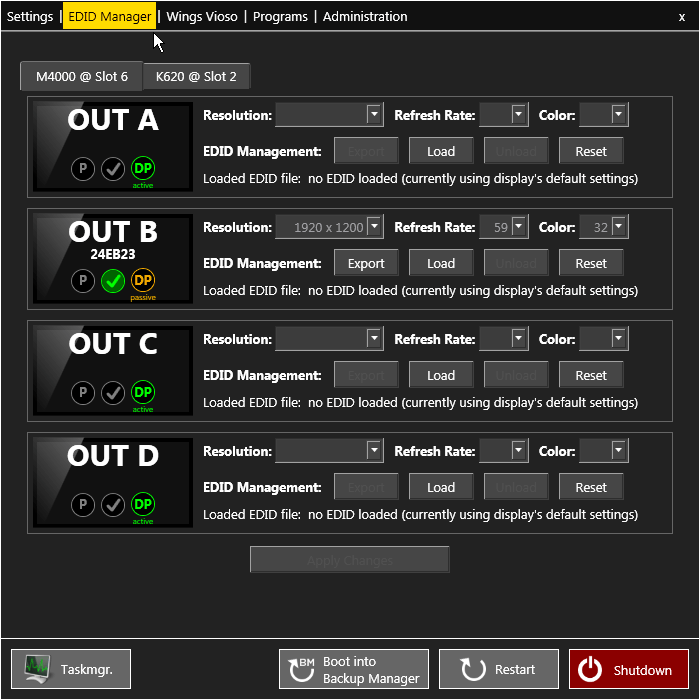
Click Load for the desired display and select the suitable EDID file by double-clicking it. The following options are available:
If you want to use a Standard EDID select 1920x1080 FHD@60Hz.edid for a Full HD monitor, for example. The modes for lower resolutions are contained in this EDID. Please note that this EDID file may contain presets that are not supported by your device.
Any previously saved EDID of a device can usually be found in folder C:\AVStumpfl\EDID\My EDIDs.
Wait until the EDID has been loaded and connect the display. However, you can also wait until the EDIDs for all displays have been loaded before you connect the displays.
Proceed likewise for all the remaining displays and load the desired EDIDs. Following this connect the monitors and projectors.
Now you can connect and disconnect displays or projectors without the system reacting to it and without giving reasons for changing the display assignment.
 Since the system now no longer reacts to disconnected displays, dialogs may appear on monitors that are no longer connected, which however have previously been closed on this monitor. In such a case you need to reconnect the missing monitors or projectors.
Since the system now no longer reacts to disconnected displays, dialogs may appear on monitors that are no longer connected, which however have previously been closed on this monitor. In such a case you need to reconnect the missing monitors or projectors.
We recommend to start without connecting any displays to outputs A to D but by connecting a control monitor to MONITOR OUT only and then start the Wings Engine. Following this click 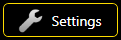 and open the EDID Manager.
and open the EDID Manager.
If displays A to D have a green checkmark EDIDs have been loaded that need to be removed to start with. For Display A click Unload and confirm disconnection of the display by clicking Yes, proceed. If you want to use more than just one type of device and want to save several EDIDS you repeat these steps for displays B to D.
No connect your monitors or projectors whose EDIDs need to be saved to ports A to D. With identical devices you just need to connect one device and save one EDID. Now the green checkmarks appear and the denominations of the connected devices.
To save the EDID of the device, click on Save. In the file dialog enter a name for the EDID and click Save.
Repeat this process for other types of devices if you are using different devices.
After saving the EDID you can load them to the graphics card. See Loading EDID.
 Please note that you can sync the display outputs in Wings Vioso in order to prevent tearing. See Adjusting the graphics output synchronization.
Please note that you can sync the display outputs in Wings Vioso in order to prevent tearing. See Adjusting the graphics output synchronization.
See also