Wings RX Manager
Administration of the client PCs and configuration of the Render Engines are done in the RX Manager. It has a web interface which can be opened in the browser as follows:
-
On the Master PC load a project in Wings Vioso RX RX and open the Render Displays by clicking  Show Render Displays. It this fails check whether the network is enabled and, if applicable, click
Show Render Displays. It this fails check whether the network is enabled and, if applicable, click  Enable network.
Enable network.
-
In the Media Pool on the left click on category  Devices following which the master PC is listed on the right.
Devices following which the master PC is listed on the right.
-
Right-click Master or Client PC and select Wings RX Manager to make it open up in the Web browser:
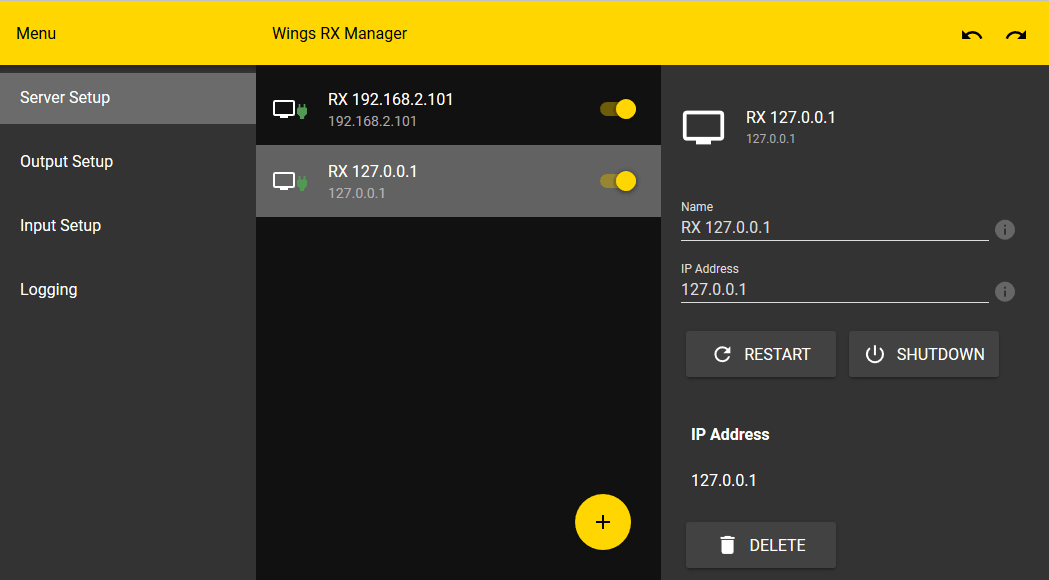
On the left you can see the menus, in the center the selection of master and/or client PCs and the corresponding configuration options on the right.
Note: The Master/Client PC is only listed after the RenderEngines have been started and the Render Displays opened.
This topic provides information on the following:
Server Setup
This menu is used for configuration of master and client PCs in a project.
-
On the left click Server Setup and select the required PC in the center for the setup options to be displayed on the right.
-
-
Buttons Restart and Shutdown allow you to restart or to shut down the PC.
-
IP Address shows the address that is currently used for connecting this PC .
-
Click DELETE to delete this PC from the list of connected servers.
 When you click the yellow plus button at the bottom of the server list you can add servers even if they are not yet online. This is useful for project preparation.
When you click the yellow plus button at the bottom of the server list you can add servers even if they are not yet online. This is useful for project preparation.
Output Setup
This menu is used for configuration of the display outputs and for EDID management provided this is supported by the graphics card (e.g. by Nvidia Quadro series).
-
Click Output Setup on the left and select the required PC in the center following which the options for setting and operation are listed.
-
DETECT ...searches for the graphics cards on the PC and lists them below the buttons.
-
CLEAR ...resets the configuration of all outputs of this PC. Attention: This process can not be undone.
-
ADD ...adds a new graphics device .
-
CLEAR DISPLAY DATA ...deletes all resolutions saved in Windows for restoring the displays. Attention: This process can not be undone.
-
When you click on a graphics card in the list the buttons and outputs are listed below. Click on the PC names in the top right corner and you return to the previous view.
-
There are two outputs each for Display Port. This depends on the corresponding operating mode or the connected devices (HDMI, DVI, etc.), respectively. When you click on one Output the following Properties are listed:
-
Name ...here you should enter the names for the displays or projectors to be able to find their outputs more easily in the future.
-
Connection Type ...shows which port is connected to the display device. Enabled shows whether the output is used by a display device. Active indicates if the output is currently used by the Render Engine.
-
EDID ...this menu allows assignment of EDIDS to the output and saving them to the graphics card (Nvidia Quadro Serie). To do so click  and select the required function. There are EDID files for standard resolutions available on the Wings Engines which can be loaded. There are usually found in folder C:\AVStumpfl\EDID. Please bear in mind that synced operation of Nvidia Quadro graphics cards is only guaranteed if identical EDIDs are used on all outputs.
and select the required function. There are EDID files for standard resolutions available on the Wings Engines which can be loaded. There are usually found in folder C:\AVStumpfl\EDID. Please bear in mind that synced operation of Nvidia Quadro graphics cards is only guaranteed if identical EDIDs are used on all outputs.
-
Resolution ...shows the currently used resolution. Changes can be made by clicking  and selecting the required resolution.
and selecting the required resolution.
-
Bit Depth .shows the currently used colour depth. Changes can be made by clicking  and selecting the required color depth.
and selecting the required color depth.
-
Refresh Rate ...shows the currently used refresh rate. Changes can be made by clicking  and selecting the required refresh rate.
and selecting the required refresh rate.
-
Click DELETE to delete the configuration in the graphics card settings.
-
Click EXPORT EDID to save the EDID that is currently loaded in the display device to a file. This file may be used for other devices provided the timing works for these devices.
-
After you have made all the necessary settings you can go back to the output overview by clicking the graphics card name in the top right corner.
Input Setup
This menu is used for video input configuration. Sorry, but his function has not been documented yet.
Logging
Click this menu to show the log information of all PCs and of the RX Manager. This dialog can be accessed directly by double-clicking the control panel field of a master or client PC.
 Show Render Displays. It this fails check whether the network is enabled and, if applicable, click
Show Render Displays. It this fails check whether the network is enabled and, if applicable, click  Enable network.
Enable network. Devices following which the master PC is listed on the right.
Devices following which the master PC is listed on the right.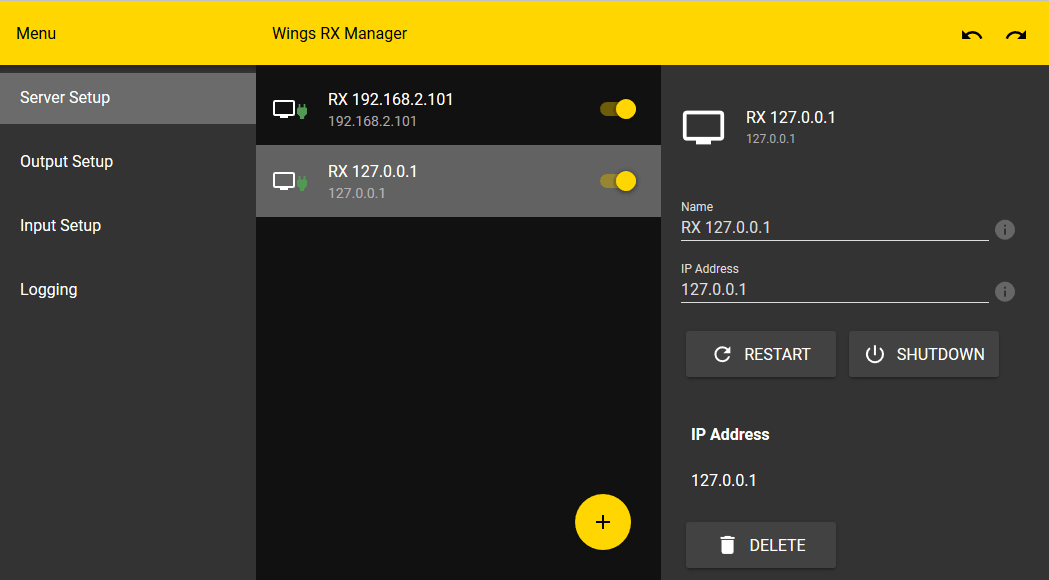
 When you click the yellow plus button at the bottom of the server list you can add servers even if they are not yet online. This is useful for project preparation.
When you click the yellow plus button at the bottom of the server list you can add servers even if they are not yet online. This is useful for project preparation. and select the required function. There are EDID files for standard resolutions available on the Wings Engines which can be loaded. There are usually found in folder
and select the required function. There are EDID files for standard resolutions available on the Wings Engines which can be loaded. There are usually found in folder