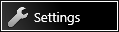 to open a dialog that allows access to virtually all relevant Wings Engine configuration dialogs.
to open a dialog that allows access to virtually all relevant Wings Engine configuration dialogs.On the left desktop side click 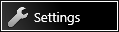 to open a dialog that allows access to virtually all relevant Wings Engine configuration dialogs.
to open a dialog that allows access to virtually all relevant Wings Engine configuration dialogs.
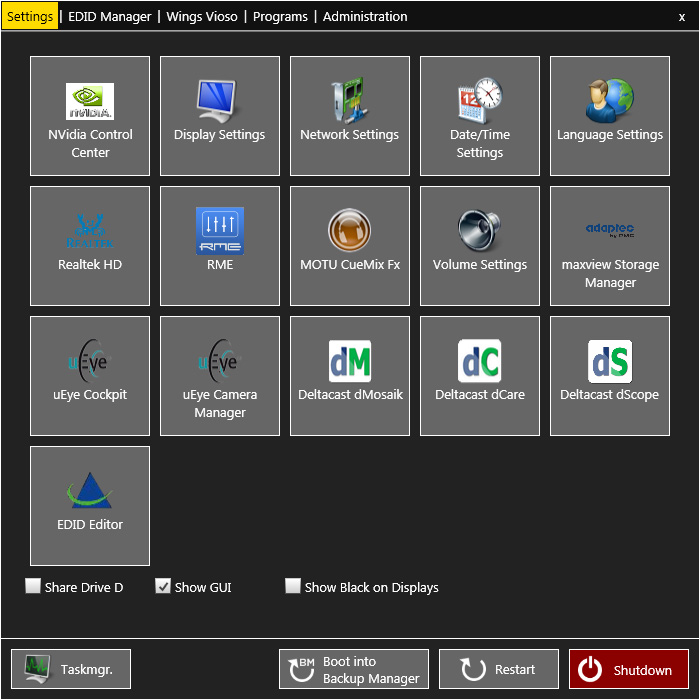
NVidia Control Center ...opens the Nvidia configuration dialog for setting resolution, synchronization as well as saving and reading of EDID for Wings Engine Stage.
Display Settings ..Display Settings ...opens the dialog for graphics output configuration.
Network Settings ...opens the Windows dialog for the existing network cards.
Date/Time Settings ...opens the Windows dialog for setting date and time.
Language Settings ...opens the Windows dialog for regional and language options.
Realtek HD ...opens the dialog for Realtek audio output configuration.
RME ...opens the dialog for RME sound card configuration. Note: works only with the corresponding hardware installed.
MOTU CueMix Fx ...opens the sound card dialog.
Volume Settings ...opens the Windows dialog for the sound properties.
maxview Stage Manager ...opens the tool for RAID drive configuration.
uEye Cockpit ...opens a window that allows the video image of the uEye camera to be enlarged to adjust sharpness and aperture.
uEye Camera Manager ...opens the configuration dialog for uEye-cameras.
Deltacast dMosaik ...offers preview of video signals applied at the inputs.
Deltacast dCare ...opens the video input configuration dialog.
Deltacast dScope ...offers a videoscope for detailed analysis of incoming video signals.
EDID Editor ...opens the dialog for configuration of video inputs EDIDs.
Touchside ...opens the tool for touch panel calibration (only Wings Engine Stage).
Furthermore, there are three options available:
Share Drive D ...check the box to share the media drive on the network. User name for sharing and password are “Wings”.
Show GUI ...remove the check mark and the Wings Engine desktop is hidden. After clicking the little monitor icon  in the top right corner you can display the standard desktop again.
in the top right corner you can display the standard desktop again.
Show Black on Displays ...check this box to turn the display background completely black and without the AV Stumpfl logo.
A special feature of Wings Engine Stage is the illuminated front grid which can be configured at Front Light Configuration:
Demo Modes 1 and 2 allow a color change which can be disabled again by clicking Default.
RGB Test tests the front LEDs and changes over between white, red, green and blue.
Intensity enables you to adjust brightness or switch off illumination altogether, which may be quite useful for stages and darker environments.
 If the Wings Engine Stage is used as a client, the client status is indicated in different colors:
If the Wings Engine Stage is used as a client, the client status is indicated in different colors:
Green ...network connection established, idling condition, everything OK.
Blue ...client is playing a multidisplay presentation and is in Play or Pause mode.
Yellow ...client is active, e.g. file transfer.
Red ...Error. Network connection not ok.
The checkboxes in the title bar have the following functions:
Show Black On Displays ...turns the desktop background black.
Show GUI ...shows the Wings Engine user interface. Remove the checkmark to hide Wings Engine Desktop. You can reactivate the interface via the little monitor icon  at the top right desktop corner.
at the top right desktop corner.
See also