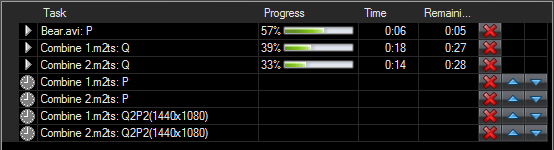
You don't normally have to worry about creating display data for media contents. They are created automatically in the background when a media file is added to the timeline or when the project is loaded.
Here are some facts about display data creation you should be aware of:
Automatic display data creation is always enabled and is managed dynamically in accordance with priorities. The display data currently required for display are always given preferential treatment, with those pictures required for display on the screen taking top priority.
Whether display data are currently being created can be seen on tab Tasks in the Preview window in the bottom right corner.
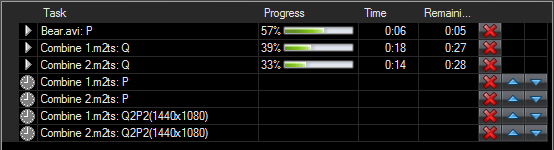
This list shows all the tasks of media data to be processed. In the illustration above you can see that display data need to be created for another 216 images and some videos or audio files. Creation of images has top priority. Scrolling in the timeline may increase the number of images as other media become visible. For video and audio files the green bar indicates the progress of the task in question.
The clock symbol signalizes that a task is
waiting. The letter behind the video file suffix signifies the type of
tasks: Q means Quick Preview,
P means Preview. They are always processed
in accordance with their priority. Click  to
delete the task. Click
to
delete the task. Click  to
move the task to the top position where it is the first to be processed.
Click
to
move the task to the top position where it is the first to be processed.
Click  to move the task
to the end of the list. Further functions are available via the context
menu. See Task list.
to move the task
to the end of the list. Further functions are available via the context
menu. See Task list.
The number of tasks in the task list to be processed simultaneously depends on the number of available processor cores of your processor. Usually, at least one core will be available for other tasks.
The control panel fields for multidisplay PC also show the number of files to be processed, with the indicator appearing in yellow. See also Show status of master and client computers.
You
can have the display data for a complete
show created by clicking  Create display data
and start display data creation. This enables the button. If the button
is already enabled you need to click
Create display data
and start display data creation. This enables the button. If the button
is already enabled you need to click  after which the button is released. Following this, click and press
the button again in order to check the display data and recreate them
if necessary. Note: If button
after which the button is released. Following this, click and press
the button again in order to check the display data and recreate them
if necessary. Note: If button
 remains released, display data creation is disabled and reduced
to creation of the currently displayed media. Any subsequent scrolling
in timeline or Media Pool will only cause automatic creation of the
currently required display data.
remains released, display data creation is disabled and reduced
to creation of the currently displayed media. Any subsequent scrolling
in timeline or Media Pool will only cause automatic creation of the
currently required display data.
In the Options you can make settings for display data creation. See Options - Project Options - Display data.
The display data size for pictures can be entered during project creation via a Wizard or in the Screen Properties. See Screen Properties.

If, after display data creation, the media are not displayed in the timeline or on the screen, just scroll briefly in the timeline, e.g. with the mouse wheel.
The display data are saved to the same folder as the original media files but in a subfolder called .w5. When color profiles are used for the output devices folder .w5 may contain further subfolders named in accordance with the color profile, which in turn accommodate these special display data.
Display data for picture sequences are limited in size to 640 pixels (normal) or 1280 pixels in width (if higher quality for HD videos is enabled ) to avoid overtaxing the computer with high-resolution images from DSLRs.
It is also possible to create display data for specific video files. This can be done as follows:
Create/update display data ... causes the required display data to be checked and only recreated if necessary.
Create display data ...deletes the old display data and recreates them.
Both functions are available by right-clicking the video object, selecting Special functions or by right-clicking a video in the Media Pool.
See
The concept of display data for pictures