Screen
 Seitenverhältnis = 16:9
Seitenverhältnis = 16:9
Timeline-Spuren
 Anzahl der Videospuren
= 0 (...werden später automatisch
erzeugt)
Anzahl der Videospuren
= 0 (...werden später automatisch
erzeugt)
Wir beziehen uns in dieser Übung auf Videos von den Beispielmedien, die bei der Installation von Wings Vioso RX von DVD oder USB-Stick auf die Festplatte kopiert wurden. Falls diese nicht vorhanden sind, können Sie natürlich auch andere Videos verwenden.
Video-Objekte lassen sich prinzipiell genauso wie alle anderen Objekte bearbeiten, so dass Sie das Gelernte aus den ersten Lektionen vertiefen und üben können. Für die Videobearbeitung lernen Sie neu:
Projekt anlegen
Videos hinzufügen, abspielen und Performance testen
Bildgenaues Schneiden
Videoton bearbeiten und synchronisieren
Videobild optimieren
Bevor Sie mit dieser Übung starten, sollten Sie möglichst folgende Schritte erledigt bzw. Lektionen schon durchgearbeitet haben:
Projekt für eine digitale AV-Show anlegen
Bildfolgen und Objekte bearbeiten
Soundtrack erstellen und bearbeiten
Wie schon erwähnt, können Sie misslungene Arbeitsschritte oder "Fehlklicks" mit der Rückgängig-Funktion rückgängig machen oder auch wiederherstellen, so dass Sie unbeschwert ans Werk gehen können.
Starten Sie Wings Vioso RX und legen Sie ein neues Projekt mit dem Assistenten für Audiovision an. Achten Sie dabei in den Dialogen auf folgende Einstellungen:
Screen
 Seitenverhältnis = 16:9
Seitenverhältnis = 16:9
Timeline-Spuren
 Anzahl der Videospuren
= 0 (...werden später automatisch
erzeugt)
Anzahl der Videospuren
= 0 (...werden später automatisch
erzeugt)
In diesem Projekt werden Sie Videos und Bilder mit verschiedenen Seitenverhältnissen einfügen, was Anpassungen verlangt. Sie können das in den Lektionen zuvor Gelernte auch bei der Videobearbeitung anwenden und vertiefen.
Hinweis: Die Screenshots basieren auf dem normalen Wings Vioso, aber das Nachvollziehen des Workshop ist dennoch problemlos möglich.
Importieren Sie zunächst die Videos in das soeben erstellte Projekt.
Klicken Sie im Media-Pool
auf die Kategorie  Video. Klicken Sie dann im Hauptmenü
Extras auf Ordner
öffnen
Video. Klicken Sie dann im Hauptmenü
Extras auf Ordner
öffnen  Beispiel-Medien
und doppelklicken Sie den Ordner Videos.
Ziehen Sie nun alle Videos in den Media-Pool außer das Video Hannover Aegi.mp4 und den Ordner
Timelaps, weil diese sehr
groß sind und zu einem späteren Zeitpunkt importiert werden.
Beispiel-Medien
und doppelklicken Sie den Ordner Videos.
Ziehen Sie nun alle Videos in den Media-Pool außer das Video Hannover Aegi.mp4 und den Ordner
Timelaps, weil diese sehr
groß sind und zu einem späteren Zeitpunkt importiert werden.
Hinweis: Bitte beachten Sie, dass diese Videos urheberrechtlich geschützt sind und nur für die Übungen mit Wings Vioso RX verwendet werden dürfen, siehe auch Copyright bei Medien-Samples.
Im Media-Pool erscheinen
nun vier Videos und Wings Vioso RX
berechnet im Hintergrund schon die Grafikdaten für das erste Video.
Damit die Grafikdaten sofort von allen Videos im Media-Pool erstellt
werden, klicken Sie in der Symbolleiste auf 
 Optionen und wählen links Projekt-Optionen - Grafikdaten.
Unter Video klicken Sie auf
Optionen und wählen links Projekt-Optionen - Grafikdaten.
Unter Video klicken Sie auf
 und wählen Beim
Einfügen erstellen. Schließen Sie den Dialog mit OK.
und wählen Beim
Einfügen erstellen. Schließen Sie den Dialog mit OK.
Klicken Sie nun auf

 Grafikdaten erstellen (ggf.
zweimal klicken), so dass der Button eingerastet ist.
Daraufhin werden für alle Videos, die sich im Media-Pool befinden,
Grafikdaten erstellt. Dieser Vorgang dauert je nach Rechnerleistung
und Prozessortyp bis zu 10 Minuten, aber dann haben Sie diesen Schritt
erledigt und können anschließend zügig arbeiten. Wie viele Dateien
noch bearbeitet werden müssen, erkennen Sie in der Registerkarte
Grafikdaten erstellen (ggf.
zweimal klicken), so dass der Button eingerastet ist.
Daraufhin werden für alle Videos, die sich im Media-Pool befinden,
Grafikdaten erstellt. Dieser Vorgang dauert je nach Rechnerleistung
und Prozessortyp bis zu 10 Minuten, aber dann haben Sie diesen Schritt
erledigt und können anschließend zügig arbeiten. Wie viele Dateien
noch bearbeitet werden müssen, erkennen Sie in der Registerkarte 

 Aufgaben
im Bereich des Preview-Fensters.
Aufgaben
im Bereich des Preview-Fensters.
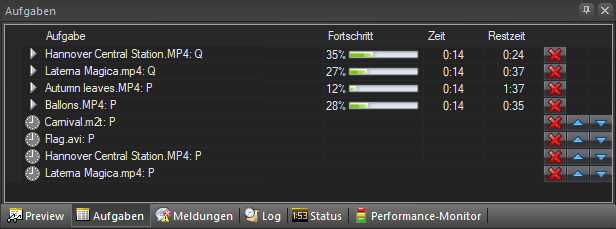
In dieser Liste befinden sich alle Aufträge
von zubearbeitenden Videodateien. Wenn ein Fortschrittsbalken sichtbar
ist, wird der Auftrag aktuell bearbeitet. Das Uhrensymbol weist auf einen
Auftrag in Warteposition hin. Hinter der Endung der Datei können Sie die
Art des Auftrages erkennen: Q
bedeutet Quick-Preview, P bedeutet
Preview. Wie viele Dateien gleichzeitig
bearbeitet werden können, hängt von Ihrem Prozessor ab (Anzahl der verfügbaren
Prozessorkerne). Durch Klicken auf  lässt
sich der Auftrag löschen. Ein Klick auf
lässt
sich der Auftrag löschen. Ein Klick auf  verschiebt
den Auftrag an die erste Warteposition, so dass er als nächstes abgearbeitet
wird. Mit
verschiebt
den Auftrag an die erste Warteposition, so dass er als nächstes abgearbeitet
wird. Mit  können Sie den Auftrag
nach unten an das Ende der Liste verschieben.
können Sie den Auftrag
nach unten an das Ende der Liste verschieben.
Im Media-Pool können
Sie erkennen, welche Videos schon Grafikdaten haben, denn dort sind
die zusätzlichen Symbole schon erloschen. Videos mit blauen bzw.
gelben Kreuzen sind noch in Bearbeitung (A). Wenn
Sie ein Video in der Liste markieren, wird in der Registerkarte
 Preview eine kleine Vorschau angezeigt,
ähnlich wie bei Bildern oder Audiodateien.
Preview eine kleine Vorschau angezeigt,
ähnlich wie bei Bildern oder Audiodateien.
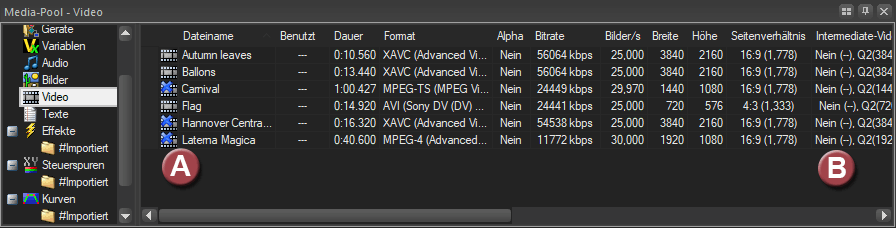
Ziehen Sie das Video Carnival in den freien, schwarzen Bereich der Timeline unterhalb der letzten Spur (C). Daraufhin erstellt Wings Vioso RX ein Video- und ein Tonobjekt und legt beide Objekte in neuen Spuren synchron und gruppiert ab.
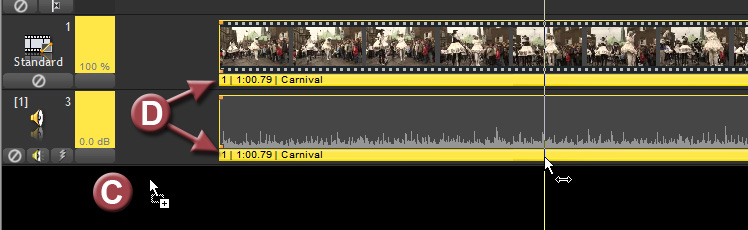
Der Gruppen-Index wird am Beginn der Infozeile angegeben (D). Wenn Sie eines der Objekte anfassen, werden beide markiert. Das ist beim Verschieben praktisch, weil Bild und Ton synchron bleiben.
Platzieren Sie den Locator vor dem Video und spielen Sie es mit F5 und anschließendem Drücken der Enter-Taste ab. Wie Sie vielleicht bemerkt haben, ist das Video etwas gelbstichig, weil der Weißabgleich bei der Aufnahme nicht optimal eingestellt war. Später lernen Sie, wie der Farbstich entfernt werden kann. Wichtiger Hinweis: Wenn Sie die Wiedergabe mit der Maus oder der Leertaste starten, erscheinen die Videos nur in Vorschauqualität. Die volle Qualität ist nur im Präsentationsmodus sichtbar, also bei Start mit F5.
Ziehen Sie nun das Video Laterna Magica in die vorhandene Videospur hinter das zuvor erstellt Videoobjekt Carnival. Da der Ton in diesen Fall nicht automatisch erstellt wird, müssen Sie die Videodatei noch einmal in die Tonspur darunter ziehen, worauf auch das Tonobjekt erstellt wird. Wenn Sie das Video nun wiedergeben, wird der Ton vermutlich nicht synchron zum Bild sein, weil Video- und Tonobjekt nicht exakt ausgerichtet sind.
Markieren Sie das Videoobjekt und klicken Sie anschließend mit der rechten Maustaste auf das zugehörige Tonobjekt und wählen Sie Ausrichten, worauf beide Objekte exakt am Beginn ausgerichtet werden.
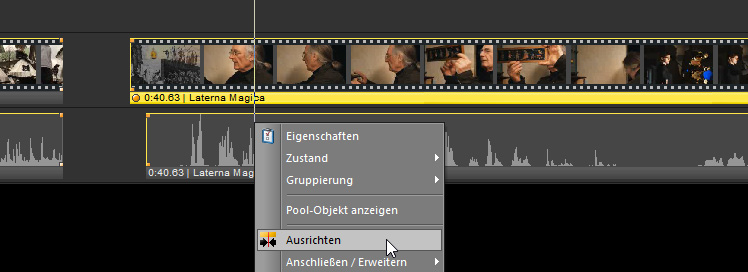
Damit die Objekte
synchron bleiben, sollten Sie diese gruppieren. Markieren Sie bei
gedrückter Strg-Taste beide
Objekte, klicken Sie mit der rechten Maustaste auf eines der Objekte
und wählen Sie Gruppierung
 Neue Gruppe
erstellen.
Neue Gruppe
erstellen.
Merke: Video und Ton werden in Wings Vioso RX immer in getrennten Objekten bearbeitet. Der extrahierte Videoton kann wie jeder andere Ton bearbeitet werden.
Tipp: Wenn Sie später bei Ihren Projekten viele Videos als Rohmaterial in den Media-Pool importiert haben, können Sie im Media-Pool alle Videos markieren und gemeinsam in die Timeline ziehen. Es erscheinen dann alle Videos hintereinander in einer Spur und können für den Rohschnitt gesichtet werden.
Sie können nun auf gleiche Weise noch andere Video in die Timeline ziehen, beispielsweise Hannover Central Station.mp4. Dieses und einige andere Videos haben UHD-Auflösung, die an die Rechner Performance etwas höhere Ansprüche stellt. Sollten die Videos nicht flüssig laufen, können Sie den Performance-Test zu rate ziehen.
Klicken Sie im Media-Pool mit der rechten Maustaste auf die Videodatei Hannover Central Station und wählen Sie Performance-Test. Klicken Sie hier auf Start, worauf getestet wird, wie schnell es dekodiert werden kann.
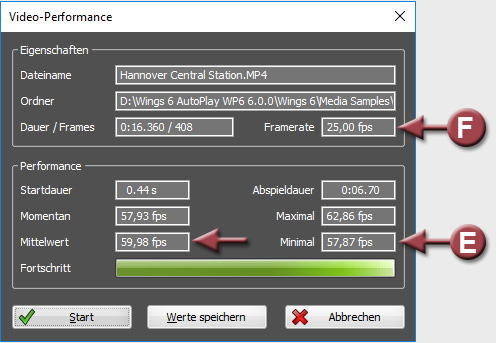
Interessant sind die Werte unter Performance. Der Minimalwert (E) sollte etwa 25 bis 30 Prozent über der Framerate (F) liegen, also in unserem Fall etwa 33 Bilder pro Sekunde. Dieser Rechner könnte beim Überblenden von zwei solcher Videos schon Schwierigkeiten bekommen. Schließen Sie den Testdialog mit Abbrechen. Beim Dekodieren von Videos spielt übrigens der Hauptprozessor die maßgebliche Rolle und weniger die Grafikkarte.
Sicher haben Sie bemerkt, dass im Video Laterna Magica am Beginn und am Ende noch andere Szenen sichtbar sind. Daher sollten Sie diese Teile abschneiden. Das funktioniert bildgenau, denn die Vorschaudaten enthalten alle Einzelbilder des Videos . Die Vorschaudaten sind nur geringer aufgelöst, damit sich auch komplexe Shows mit vielen HD- oder 4K-Videos noch flüssig bearbeiten lassen.
Stellen Sie den Locator
auf den Anfang des Videoobjekts und klicken Sie dreimal auf den Button
 oder drücken Sie dreimal
auf die Plus-Taste des Nummernblocks, um die Zeitachse für genaues
Arbeiten zu strecken. Klicken Sie nun in die Infozeile des Videos
Laterna Magica, worauf auch
des Tonobjekt markiert wird.
oder drücken Sie dreimal
auf die Plus-Taste des Nummernblocks, um die Zeitachse für genaues
Arbeiten zu strecken. Klicken Sie nun in die Infozeile des Videos
Laterna Magica, worauf auch
des Tonobjekt markiert wird.
Damit diese Markierung erhalten bleibt, müssen Sie den Locator oben in der Zeitskala am kleinen Dreieck anfassen. Wenn Sie den Locator nun über das Objekt bewegen, sehen Sie im Screen-Fenster wie sich der Inhalt Bild für Bild weiterbewegt. Positionieren Sie den Locator dort, wo die erste Szene ausgeblendet ist und die zweite beginnt.
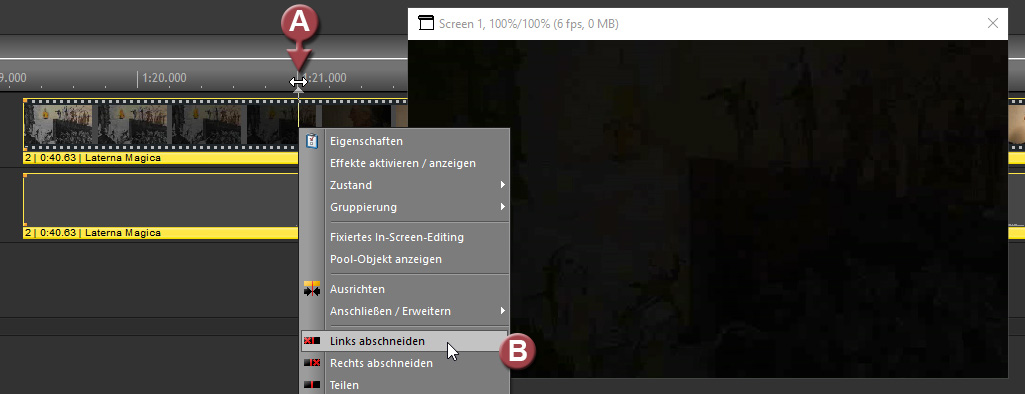
Der Locator steht nun genau an der Schnittstelle. Klicken Sie mit der rechten Maustaste auf den Locator und wählen Sie Links abschneiden. Geben Sie nun den Beginn des Videos wieder und prüfen, ob das Video nun gleich mit dem Sprecher beginnt. Schneiden Sie auf gleiche Weise auch die letzte Szene mit der Grafik ab. In diesem Fall müssen Sie natürlich Rechts abschneiden wählen. Hinweis: Nur wenn beide Objekte markiert sind, werden sie gemeinsam geschnitten.
Kontrollieren Sie die Schnitte, indem Sie das Video wiedergeben. Im Übergang von Sprecher zum Projektor nimmt die Frau den Arm nach unten und stützt ihn in der Hüfte auf. Diese Bewegung schneiden Sie bitte raus wie Sie es zuvor gelernt haben. Positionieren Sie den Locator wie in der Abbildung und wählen Sie beim ersten Schnitt (C) Teilen und beim zweiten Schnitt (D) Links abschneiden.
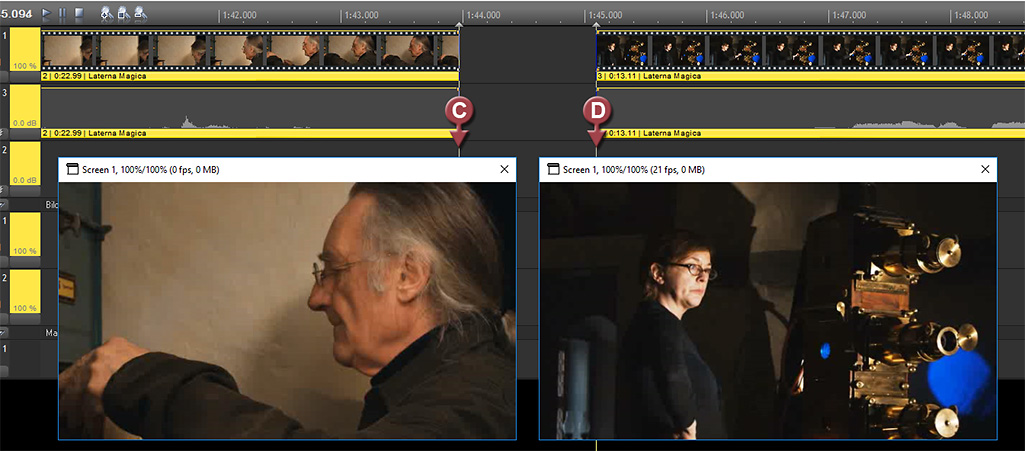
Sie können die entstandenen
Objekte nun hart anschließen oder überblenden, probieren Sie beides
mal aus. Es funktioniert genauso wie bei Bildern oder Ton. Für einen
harten Übergang ist das Werkzeug 
 Einrasten aktiviert nützlich, das
Sie mit der L-Taste aktivieren
können. Um die Zeitskala wieder auf normale Größe einzustellen, klicken
Sie auf
Einrasten aktiviert nützlich, das
Sie mit der L-Taste aktivieren
können. Um die Zeitskala wieder auf normale Größe einzustellen, klicken
Sie auf  oder auf die X-Taste
(Multiplikation) des Nummernblocks.
oder auf die X-Taste
(Multiplikation) des Nummernblocks.
 Hier noch schnell ein Tipp für später: Wenn in Ihren Projekten
viele Videoclips als Rohmaterial in einer Spur liegen und Sie beim Sichten
die schlechten Stellen wegschneiden, entstehen viele Lücken zwischen den
Videoobjekten. Es gibt eine Funktion, mit der Sie Lücken automatisch schließen
können: Markieren Sie die Video- und die dazu gehörende Tonspur durch
Klicken in den Spurkopf bei gedrückter Strg-Taste.
Klicken Sie dann mit der rechten Maustaste in eine Lücke auf diesen Spuren
und wählen Sie Lücken schließen
- Auf der gesamten Spur, siehe
auch
Video und Ton effektiv schneiden.
Hier noch schnell ein Tipp für später: Wenn in Ihren Projekten
viele Videoclips als Rohmaterial in einer Spur liegen und Sie beim Sichten
die schlechten Stellen wegschneiden, entstehen viele Lücken zwischen den
Videoobjekten. Es gibt eine Funktion, mit der Sie Lücken automatisch schließen
können: Markieren Sie die Video- und die dazu gehörende Tonspur durch
Klicken in den Spurkopf bei gedrückter Strg-Taste.
Klicken Sie dann mit der rechten Maustaste in eine Lücke auf diesen Spuren
und wählen Sie Lücken schließen
- Auf der gesamten Spur, siehe
auch
Video und Ton effektiv schneiden.
Für das Optimieren des Videobildes sind die Echtzeit-Effekte von Wings Vioso RX nützlich, denn Sie erlauben die nondesktruktive Bearbeitung ohne erneutes Rendern der Videodatei. Die Effekte werden von der Grafikkarte während der Wiedergabe in Echtzeit berechnet. Das ist ein großer Vorteil gegenüber klassischen Videoschnittprogrammen. Die Eco- und Starter-Lizenzen bieten nicht alle Effekte, die nachfolgend behandelt werden.
Wie Eingangs schon
erwähnt, ist das Video Carnival
in Folge eines falschen Weißabgleichs der Videokamera etwas zu gelblich
geraten und auch nicht besonders brillant. Für die Verbesserung von
Schärfe und Farbsättigung gibt es ein Preset. Klicken Sie im Media-Pool
unter der Kategorie  Effekte auf den Ordner #Importiert,
worauf rechts die Effekte erscheinen. Ziehen Sie den Effekt-Preset
Video-Optimierung auf das
Videoobjekt Carnival, worauf
sich Bild verbessert. Welche Effekte genau wirken, können Sie anzeigen
lassen. Klicken mit der rechten Maustaste auf das Videoobjekt und
wählen Sie Effekte aktiveren / anzeigen,
worauf die Effekte mit ihren Parametern in der Eigenschaftentabelle
sichtbar werden.
Effekte auf den Ordner #Importiert,
worauf rechts die Effekte erscheinen. Ziehen Sie den Effekt-Preset
Video-Optimierung auf das
Videoobjekt Carnival, worauf
sich Bild verbessert. Welche Effekte genau wirken, können Sie anzeigen
lassen. Klicken mit der rechten Maustaste auf das Videoobjekt und
wählen Sie Effekte aktiveren / anzeigen,
worauf die Effekte mit ihren Parametern in der Eigenschaftentabelle
sichtbar werden.
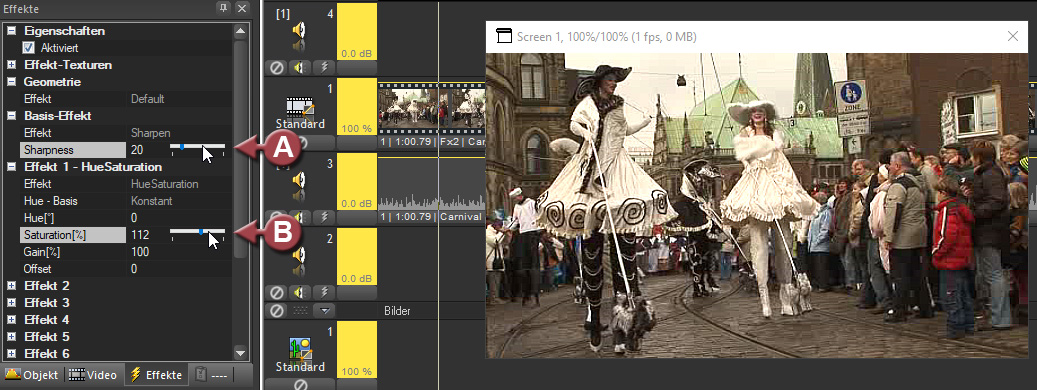
Mit dem Basis-Effekt Sharpness können Sie die Schärfe einstellen (A) und mit Saturation die Farbsättigung (B). Die kleinen Regler erscheinen erst, wenn Sie in Fläche hinter dem Wert klicken, also da wo sich die Regler verbergen. Wenn der Regler angezeigt wird, können Sie ihn mit der Maus schieben. Für eine Feinabstimmung können Sie auch das Mausrad drehen, was sehr fein funktioniert.
Für die Beurteilung der Schärfe sollte das Screen-Fenster möglichst groß sein, idealerweise Ausgabegröße, also z. B. 1920 x 1080 Pixel. Die Ausgabegröße können Sie herstellen, indem Sie mit der rechten Maustaste in das Screen-Fenster klicken und Ausgabegröße wiederherstellen wählen. Wenn Sie einen Monitor haben, der nicht groß genug ist, erscheint eine Fehlermeldung. In diesem Fall müssen Sie das Screen-Fenster manuell möglichst groß einstellen. Platzieren Sie das Screen-Fenster so, dass die Eigenschaftentabelle frei bleibt. Wenn der Screen rechts nicht ganz dargestellt wird, ist das für die Einstellarbeiten nicht tragisch.
Starten Sie nun die Präsentation im Fenster, indem Sie Strg + F5 drücken. Die Darstellung erfolgt nun in voller Qualität anhand der Originaldaten des Videos. Wenn Sie oben in der Eigenschaftentabelle das Häkchen vor Aktiviert entfernen bzw. setzen können Sie die Wirkung ohne oder mit Effekten sehen. Gerade für das Maß der richtigen Schärfung sollten Sie das Video auch laufen lassen, denn eine zu hohe Schärfe an bewegten Details wirken schnell grisselig. Probieren Sie auch andere Videos zu verbessern und auf optimale Schärfe zu trimmen.
Tipp für Nvidia-Grafikkarten: Meist werden Tonwerte des Videobildes von Nvidia-Grafikkarten standardmäßig falsch interpretiert, so dass ein Video flau und kontrastarm erscheint. Am besten ist es, wenn Sie dies in der Nvidia-Systemsteuerung korrigieren, weitere Hinweise finden Sie hier. Bei Notebooks ist diese Einstellmöglichkeit jedoch meist nicht vorhanden und deshalb können Sie zu flaue Videobilder mit dem Effekt Level (ab Advanced-Lizenz) oder mit dem Basis-Effekt DefaultYUV korrigieren. Wenn Sie von dem Problem betroffen sind, können Sie statt des Presets Video-Optimierung das Preset Video-Optimierung + Kontrasterhöhung verwenden, das den Effekt Levels schon enthält (funktioniert ab Advanced-Lizenz).
Wenden wir uns nun
der Korrektur des Farbstiches zu. Klicken mit der rechten Maustaste
auf das Videoobjekt Carnival
und wählen Sie Effekte aktivieren
/ anzeigen. Klicken Sie in der Eigenschaftentabelle auf das
Pluszeichen vor Effekt 2.
Klicken Sie anschließend darunter auf Effekt
und wählen Sie durch Klick auf den Button  den
Effekt MultiplyColor. Bekommen
Sie nun keinen Schreck - das Bild sieht völlig grün aus. Diese Filterfarbe
müssen Sie noch passend auf hellblau einstellen, also komplementär
zum Farbstich.
den
Effekt MultiplyColor. Bekommen
Sie nun keinen Schreck - das Bild sieht völlig grün aus. Diese Filterfarbe
müssen Sie noch passend auf hellblau einstellen, also komplementär
zum Farbstich.
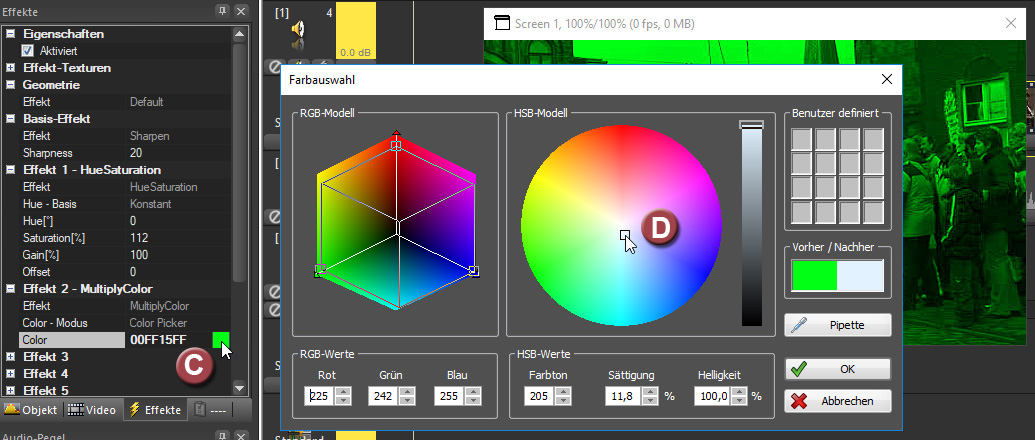
Klicken Sie bei Color auf das grüne Feld (C) und verschieben Sie das Quadrat im Farbkreis auf hellblau. Die Veränderung können Sie im Screen sofort erkennen. Abschließend klicken Sie auf OK, um den Dialog zu schließen. Die Wirkung aller Effekte können Sie wieder durch Entfernen und Setzen des Häkchens vor Aktiviert prüfen. Am besten starten Sie dafür die Präsentation wieder im Fenster mit Strg + F5.

In der Darstellung oben sehen Sie das Bild links ohne und rechts mit Effekten.
Nun haben Sie einige grundsätzliche Bearbeitungsschritte für die Integration von Videos kennen gelernt. Wichtig ist zu wissen, dass der Videoton extrahiert werden muss und dann wie jeder andere Ton bearbeitet werden kann. In den untenstehenden Themen finden Sie weiterführende Informationen zur Videobearbeitung.
siehe auch