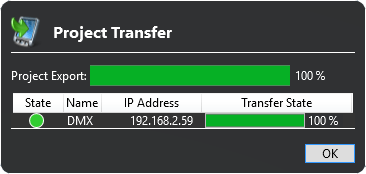
Wenn eine Oberfläche fertig ist und auf einem Gerät ausgeführt werden soll, übertragen Sie diese auf das gewünschte Gerät, also PC, Avio Master, IObox oder FHD Player Pro. Für das Ausführen der Oberfläche auf dem Zielgerät ist normalerweise der Avio Service zuständig, wobei es hier verschiedene Optionen für die Darstellung und den Start der Oberfläche gibt. Parallel wird die Oberfläche bei PCs auch als HTML-Oberfläche gespeichert, bei IOboxen oder FHD Player Pro kommt ausschließlich die HTLM-Oberfläche zum Einsatz.
Klicken Sie auf das Hauptmenü Device Management und anschließend auf Manage Device Connections.
In der erscheinenden Liste wählen Sie durch Setzen eines Häkchens in der Spalte Connected das Gerät, auf das die Oberfläche übertragen werden soll. Sie können auch mehrere Geräte wählen, wenn alle Geräte dieselbe Oberfläche erhalten sollen.
Klicken Sie nun auf Transfer Project, worauf der Dialog mit allen zuvor gewählten Zielgeräten erscheint. Klicken Sie auf Transfer, um die Oberfläche auf die Geräte zu übertragen. Wenn Sie in den Optionen Autostart with Service gewählt hatten, wird die Oberfläche nach der Übertragung automatisch gestartet.
Hinweis: Die Übertragung ist erst erfolgreich beendet, wenn beide Balken grün sind, also Export und Transfer. Bei der IObox und beim FHD-Player kann der Transfer ins Gerät je nach Projektgröße mehrere Minuten dauern.
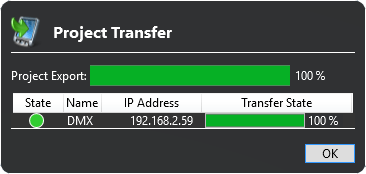
Nach Abschluss der Übertragung schließen Sie den Dialog mit OK.
Sie können die Oberfläche über den Avio Service starten und beenden:
Klicken Sie mit der rechten Maustaste auf das Symbol des Avio Service unten rechts in der Task-Leiste und wählen Sie Wings Touch Projects  Projektname
Projektname  Execute oder Stop.
Execute oder Stop.
Da bei gestarteter Oberfläche der Avio Service mit der Maus unter Umständen nicht mehr erreichbar ist, sollten Sie im Menü einen Button Oberfläche beenden vorsehen, siehe Funktionen zuweisen und testen. Alternativ können Sie per Rechtsklick in die Oberfläche und Wählen von Close Project die Oberfläche beenden.
Hinweis: Wenn das Menü Close Project nicht angezeigt werden soll, können Sie dies in den Settings der Oberfläche mit der Option Disable "Close Project" Menu unterbinden, siehe unten im Thema Darstellungs- und Startoptionen festlegen.
Wenn die Oberfläche gestartet ist, läuft auch ein Web-Server mit der Oberfläche, so dass Sie diese auf einem beliebigen Endgerät mit einem HTML-Browser darstellen können, mehr dazu finden Sie unter Oberflächen im HTML-Browser darstellen.
Sie können über den Avio Service für jedes Gerät und jede Oberfläche individuelle Optionen festlegen.
Klicken Sie mit der rechten Maustaste auf das Symbol des Avio Service unten rechts in der Task-Leiste und wählen Sie Wings Touch Projects  Projektname
Projektname  Edit Settings ...
Edit Settings ...
Im Settings-Dialog sind folgenden Optionen wählbar:
Autostart with Wings Avio Service ...die Oberfläche wird nach Starten des Avio Service beim Systemstart ebenfalls gestartet.
Hide GUI (only allow webview) ...die Oberfläche wird auf dem Web-Server nicht dargestellt und läuft im Hintergrund.
Web Update Intervall ...ist standardmäßig auf 500 ms eingestellt und bestimmt, in welchen Zeitabständen Informationen mit dem Web-Server ausgetauscht werden. Je nach Netzwerk-Performance und Erfordernissen der Oberfläche können Sie das Intervall ändern.
Send web page jumps to Avio ...ermöglicht die Synchronisation von Oberflächen im Web und auf lokalen Rechnern.
Overwrite Webserver Port ...sollte aktiviert sein, damit Oberfläche im Webbrowser immer unter dem gleichen Port erreichbar ist. Sie geben in diesem Fall den gewünschten Port bei Webserver Port vor.
Disable "Close Project" Menu ...deaktiviert das Kontextmenü Close Project, was normalerweise bei Rechtsklick in die Oberfläche erscheint, und beim Starten der Oberfläche den Button Cancel Project Startup.
Show Project Top Most ...sorgt dafür, dass die Oberfläche immer als oberste dargestellt wird.
Show Project in Taskbar ...die Oberfläche ist als ausgeführtes Programm in der Taskbar verfügbar und lässt sich über das Icon minimieren, schließen etc.
Show Window Frame ...die Oberfläche erscheint nicht rahmenlos sondern im üblichen Fenster.
Hide Mouse Cursor ...blendet den Mauszeiger aus.
Unter Stretch Mode sind verschiedene Darstellungsmodi wählbar. Diese Einstellungen gelten nur für die Darstellung durch den Avio Service und nicht für die Darstellung im Web-Browser.
StretchUniform ...dehnt die Darstellung auf maximale Größe ohne zu verzerren.
FitToScreen ...erzwingt die Vollbilddarstellung und verzerrt eventuell.
DoNotStretch ...stellt die Oberfläche in der Größe dar, wie sie unter Properties in Wings Touch angegeben wurde. Darüberhinaus können Sie durch Aktivieren von Show Window Centered eine zentrierte Darstellung wählen oder stattdessen durch Wählen von Use Position eine Position durch Angabe von x- und y-Werten festlegen.
Durch Klicken auf Save speichern Sie die Angaben und der Dialog wird geschlossen.

Wenn dieselbe Oberfläche auf verschiedenen Geräten mit denselben Optionen ausgeführt werden soll, können Sie die Angaben gleich in Wings Touch vornehmen im Hauptmenü  unter Options, siehe auch Programm-Optionen.
unter Options, siehe auch Programm-Optionen.
Wenn ein Projekt an einen Avio Service übertragen wird, das dort bereits ausgeführt wird, wird das ausgeführte Projekt nach erfolgreicher Übertragung beendet und das neu übertragene Projekt gestartet