Optimierung von Windows 8.1
Nachfolgend finden Sie Tipps für die Optimierung Ihres PCs mit Windows
8.1, die nach Wichtigkeit geordnet sind. Die ersten Maßnahmen sind in
den allermeisten Fällen sinnvoll, die nächste Kategorie ist nützlich und
am Ende folgen Einstellungen, die nur bei reinen Präsentations-PCs von
Fachleuten durchgeführt werden sollten.
 Die hier vorgeschlagenen Änderungen sind zum Teil massive Abweichungen
von den Standard- und Sicherheitseinstellungen, die einzig der optimalen
und reibungslosen Präsentation dienen sollen. Setzen Sie vor dem Ausführen
dieser Einstellungen einen Wiederherstellungspunkt, damit Sie ggf. zur
alten Konfiguration zurückkehren können. Bei Rechnern, die auch für andere
Zwecke verwendet werden, ist es sinnvoll, einen neuen Benutzer anzulegen,
z. B. "Präsentation", so dass der Rechner bei Präsentationen
mit diesem Benutzerprofil gestartet werden kann.
Die hier vorgeschlagenen Änderungen sind zum Teil massive Abweichungen
von den Standard- und Sicherheitseinstellungen, die einzig der optimalen
und reibungslosen Präsentation dienen sollen. Setzen Sie vor dem Ausführen
dieser Einstellungen einen Wiederherstellungspunkt, damit Sie ggf. zur
alten Konfiguration zurückkehren können. Bei Rechnern, die auch für andere
Zwecke verwendet werden, ist es sinnvoll, einen neuen Benutzer anzulegen,
z. B. "Präsentation", so dass der Rechner bei Präsentationen
mit diesem Benutzerprofil gestartet werden kann.
Empfohlene
Maßnahmen
Windows
8.1 direkt mit der klassischen Oberfläche starten
Zusätzliche_Software
installieren
Einstellungen
für visuelle Effekte, Update von Treibern und Remotedesktop
Bildschirmschone,
Sounds und Oberflächendarstellung konfigurieren
Energieoptionen
konfigurieren
Automatische
Wiedergabe deaktivieren
Indizierung deaktivieren
Automatisches
Defragmentieren der Festplatten abschalten
Grafikkarte und
Treiber
Hochleistungs-Grafikchip
von Notebooks aktivieren
Nützliche
Maßnahmen
Ordneroptionen
anpassen
Meldungen
des Wartungscenters ausschalten
Maßnahmen
für reine Präsentations-PCs ohne Internet-Verbindung
Anmeldedialog
beim Hochfahren des Computer umgehen
Problemberichte
deaktivieren
Firewall, Defender
und Windows-Updates anpassen
Benutzerkontensteuerung
ausschalten
Suche
nach störenden Tasks
Die Oberfläche und Grundsätzliches
Mit Windows 8 hat Microsoft die Kacheloberfläche eingeführt, die eine
bessere Bedienung per Touch-Display ermöglicht, aber für die normale Arbeit
am PC ein zweifelhafter Fortschritt ist. Daher gehen wir auf die Kacheloberfläche
nicht ein und beziehen und ausschließlich auf die PC-gewohnte Desktop-Oberfläche
im klassischen Design.
Auch wenn Sie über den Desktop arbeiten, kommt es immer wieder vor,
dass Windows ins Kacheldesign wechselt. Um das zu vermeiden, ist es empfehlenswert,
für alle Dateien ein normales Programm mit Fensteroptik zu verknüpfen,
damit sich bei Doppelklick auf eine Datei kein Kachelprogramm öffnet.
Für Multidisplay-Anwendungen raten wir von Windows 8.1 ab, weil die
Grafikausgabe die Anforderungen für die Synchronisation nicht ausreichend
erfüllt.
Windows 8.1
direkt mit der klassischen Oberfläche starten
Starten Sie Ihren
PC und klicken Sie unten links auf die Kachel Desktop,
worauf die klassische Oberfläche erscheint.
Klicken Sie mit der
rechten Maustaste auf die Taskleiste und wählen Sie Eigenschaften,
worauf sich das Fenster Taskleisten-
und Navigationseigenschaften erscheint.
Klicken Sie auf die
Registerkarte Navigation und
setzten Sie unter Startseite
ein Häkchen vor Beim Anmelden oder
Schließen sämtlicher Apps anstelle der Startseite den Desktop anzeigen.
Schließen Sie den
Dialog mit OK.
Beim nächsten Start des PCs sollte die Kacheloberfläche nun nicht mehr
erscheinen. Allerdings fehlen beim Windows 8 Desktop immer noch einige
Dinge wie beispielsweise das gewohnte Startmenü. Mit der Software Classic Shell können Sie die Funktionen
und Darstellungen noch näher an Ihre gewohnte Windows-Version anpassen,
siehe http://www.classicshell.net/
Zusätzliche
Software
Für bestimmte Funktionen benötigt Wings Vioso RX die Installation
zusätzlicher Software:
DirectX
9.0c vom Juni 2010 ist zur Ausführung von Wings Vioso RX
erforderlich und wird bei der ersten Installation von Wings Vioso RX 6 automatisch installiert.
Diese DirectX-Version muss zusätzlich zu DirectX 10, 11 oder 12 vorhanden
sein. Sollten Probleme auftauchen, ist ein Update auf die neuste DirectX
9-Version ratsam, Sie können sie von der Microsoft Website downloaden.
ASIO4ALL
ermöglicht die Verwendung von normalen WDM-Soundkarten für die Mehrkanalwidergabe,
sofern sie einen 5.1-Ausgang bieten. Sie finden das Tool im Web unter
www.asio4all.de. Hinweis:
Wenn Sie eine echte ASIO-Soundkarte mit eigenem ASIO-Treiber verwenden,
sollten Sie ASIO4ALL nicht installieren, weil dies zu Konflikten führen
kann.
Acrobat
Reader ist für Wings Vioso RX
zwar nicht erforderlich, aber wenn Informationen als PDF vorliegen,
lassen sich diese Anzeigen. Sie finden den Acrobat Reader auf dem
Wings Vioso RX-USB-Stick
und auf der Adobe-Website.
Empfohlene Maßnahmen
Die hier aufgeführten Einstellungen sind sinnvoll und erfolgen fast
alle in der Systemsteuerung. Lassen
Sie diesen Dialog am besten immer offen und wählen Sie bei Anzeige
die Darstellung Große Symbole
oder Kleine Symbole, weil sich
die folgenden Erläuterungen auf diese Darstellung beziehen.
Einstellungen
für visuelle Effekte, Update von Treibern und Remotedesktop
Visuelle Effekte
Klicken Sie mit der
rechten Maustaste auf das Windows-Symbol  und
wählen Sie Systemsteuerung.
und
wählen Sie Systemsteuerung.
Klicken Sie auf System und dann auf Erweiterte
Systemeinstellungen.
Auf der Registerkarte
Erweitert klicken Sie unter
Leistung auf Einstellungen.
Wählen Sie Für
optimale Leistung anpassen. Schließen Sie den Dialog mit OK.
 Sollten
Sie später feststellen, dass für Sie wichtige Funktionen abgeschaltet
wurden, können Sie diese im letzten Dialog gezielt wieder aktivieren.
Nach unseren Erfahrungen, verbrauchen halbtransparente Fenster und Schriftglättung
etc. weniger Performance als manche befürchten.
Sollten
Sie später feststellen, dass für Sie wichtige Funktionen abgeschaltet
wurden, können Sie diese im letzten Dialog gezielt wieder aktivieren.
Nach unseren Erfahrungen, verbrauchen halbtransparente Fenster und Schriftglättung
etc. weniger Performance als manche befürchten.
Hardware
Wählen Sie nun die
Registerkarte Hardware und
klicken Sie auf Geräteinstallationseinstellungen.
Aktivieren Sie Nein, zu installierende Software selbst
auswählen und Nie Treibersoftware
von Windows Update installieren. Schließen Sie den Dialog mit
OK.
 Da
die Automatische Suche nach Treibern nun deaktiviert ist, müssen Sie diese
Funktion bei Bedarf manuell ausführen.
Da
die Automatische Suche nach Treibern nun deaktiviert ist, müssen Sie diese
Funktion bei Bedarf manuell ausführen.
Remote
Wählen Sie nun die
Registerkarte Remote und entfernen
Sie das Häkchen vor Remoteunterstützungsverbindungen
mit diesem Computer zulassen.
Klicken Sie auf OK und schließen Sie auch den Dialog
System.
Bildschirmschoner,
Sounds und Oberflächendarstellung konfigurieren
Bildschirmschoner und Energiesparmaßnahmen sind auf einem Präsentations-PC
gefährlich, weil sie die Präsentation entscheidend stören können. Sinnvoll
ist auch ein schwarzer Desktop, weil bei Problemen dann nicht irgendwelche
Windows-Desktop-Bilder sichtbar sind.
Klicken Sie mit der
rechten Maustaste auf das Windows-Symbol  und
wählen Sie Systemsteuerung.
und
wählen Sie Systemsteuerung.
Klicken Sie Anpassung und wählen Sie ein Design
mit halbtransparenten Bereichen aus. Info:
Mit solchen Designs läuft die Wiedergabe von Single-Display-Shows
besser mit einem Design aus Designs
mit hohem Kontrast.
Klicken Sie unten
auf Desktophintergrund und
wählen Sie bei Bildpfad die
Einstellung Einfarbig. Klicken
Sie auf das schwarze Farbmuster und dann auf Änderung
speichern.
Klicken Sie unten
auf Sounds und wählen Sie
unter Soundschema den Eintrag
Keine Sounds. Entfernen Sie
unten das Häkchen vor Windows Startsound
wiedergeben und klicken Sie auf OK.
Klicken Sie nun unten
rechts auf Bildschirmschoner.
Wählen Sie unter Bildschirmschoner
den Eintrag Kein und entfernen
Sie das Häkchen vor Anmeldeseite
bei Reaktivierung. Schließen Sie den Dialog mit OK.
Energieoptionen
konfigurieren
Im folgenden Schritt legen Sie zahlreiche Einstellungen für das Energie-Management
fest:
Klicken Sie mit der
rechten Maustaste auf das Windows-Symbol  und
wählen Sie Systemsteuerung.
und
wählen Sie Systemsteuerung.
Klicken Sie Energieoptionen, dann auf Weitere Engergiesparpläne einblenden
und wählen Sie Höchstleistung.
Klicken Sie rechts
auf Energiesparplaneinstellungen
ändern und wählen Sie bei
Bildschirm ausschalten und
bei Energiesparmodus nach
die Einstellung Niemals.
Klicken Sie nun auf
Erweiterte Energieeinstellungen
ändern. In diesem Dialog wählen
Sie Höchstleistung [Aktiv]
sofern dies noch nicht aktiv ist und nehmen Sie darunter folgende
Änderungen vor:
Festplatte
- Festplatte ausschalten  Nie
Nie
Energie
sparen - Deaktivierung nach
 Nie
Nie
Energie
sparen - Hybriden Standbymodus
zulassen  Aus
Aus
Energie
sparen - Ruhezustand nach
 Nie
Nie
Netzschalter
und Zuklappen - Standardaktion
für Beenden  Herunterfahren
Herunterfahren
PCI-Express
- Verbindungszustand-Energieverwaltung
 Aus
Aus
Bildschirm
- Bildschirm ausschalten
 Nie
Nie
Multimediaeinstellungen
- Bei Freigaben von Medien
 Wechseln in den Energiesparmodus bei Inaktivität
verhindern
Wechseln in den Energiesparmodus bei Inaktivität
verhindern
Schließen Sie den
Dialog mit OK.
Automatische
Wiedergabe deaktivieren
Klicken Sie in der
Systemsteuerung Automatische Wiedergabe.
Setzen Sie die Einstellungen
bei allen Medien auf Keine Aktion
durchführen und klicken Sie auf Speichern.
Indizierung
deaktivieren
Windows 8.1 erstellt von Inhalten bestimmter Ordner automatisch einen
Index und pflegt diesen regelmäßig. Da diese Festplattenzugriffe bei einem
Präsentations-PC unnütz sind, sollten Sie die Indizierung abschalten.
Klicken Sie in der
Systemsteuerung Indizierungsoptionen.
Klicken Sie auf Ändern und anschließend auf Alle Orte anzeigen.
Entfernen Sie unter
Ausgewählte Orte ändern die
Häkchen, so dass unten keine Einträge mehr erscheinen.
Schließen Sie die
Dialoge mit OK bzw. Schließen.
Automatisches
Defragmentieren der Festplatten abschalten
Windows 8.1 beginnt nach etwa 30 Minuten Pause automatisch mit dem Defragmentieren
der Laufwerke, was im Präsentationsbetrieb zu Problemen führen kann. Auch
das so erzielte Defragmentierungs-Ergebnis ist alles andere als günstig.
So können Sie das automatische Defragmentieren abschalten:
Klicken Sie in der
Systemsteuerung Verwaltung
und doppelklicken danach Aufgabenplanung.
Öffnen Sie nun links
im Dialog die folgende Baumstruktur: Aufgabenplanung
(Lokal) - Aufgabenplanungsbibliothek
- Microsoft - Windows
und markieren Sie Defrag.
Im Fenster erscheint
oben ein Scheduler-Eintrag, den Sie einfach per Rechtsklick löschen.
Schließen Sie nun
den Dialog Aufgabenplanung.
Es ist sinnvoll, die Festplatten nach dem Aufspielen aller Medien und
vor dem eigentlichen Präsentationsbetrieb mit einem guten Defragmentierungsprogramm
zu defragmentieren, z. B. mit O&O
Defrag.
Grafikkarte
und Treiber
Für eine flüssige Wiedergabe von hoch
ausgelösten HDAV-Shows ist eine gute, schnelle 3D-Grafikkarte mit viel
Grafikspeicher und einem aktuellen Treiber extrem wichtig. Die Farbwiedergabe
muss auf mindestens 24 Bit besser 32 Bit Farbtiefe eingestellt sein. Für
flüssige Bewegungen und Schwenks sollte die Bildwiederholrate auf das
Display und auf die Bildfrequenz von verwendeten Videos abgestimmt sein,
siehe auch Medienintegration.
Klicken Sie mit der
rechten Maustaste an eine freie Stelle des Windows-Desktops, wählen
Sie Bildschirmauflösung.
Klicken Sie nun auf
Erweiterte Einstellungen und
dann auf die Registerkarte Monitor.
Wählen Sie unter Bildschirmaktualisationsrate
beim Einsatz von Projektoren oder LC-Displays 60 Hz oder ggf. auch
50 Hz beim Einsatz von PAL-Videos (wählen Sie immer ein Mehrfaches
von der Bildfrequenz der verwendeten Videos), siehe auch Medienintegration.
Darunter können Sie
die Farbtiefe bestimmen, wählen
Sie am besten 32 Bit. Bei
einigen Grafikkarten ist die Farbtiefe nicht wählbar, z. B. bei Intel
Grafikchips. Wenn eine leistungsfähigere Grafikkarte verfügbar ist,
sollten Sie diese aktivieren, siehe unten Nvidia
Optimus Grafikchip aktivieren.

Sie können die Eigenschaften
und den Typ der Grafikkarte sowie Version und Datum des Treibers mit
Hilfe der Microsoft System-Info ermitteln, siehe System-Info...
Tipp
bei Nvidia-Grafikkarten: Da standardmäßig Nvidia-Grafikkarten
all Ihre Videos zu flau darstellen, sollten Sie dies in der Nvidia-Systemsteuerung
korrigieren.  Tonwertbereich
in der Nvidia-Systemsteuerung korrigieren...
Tonwertbereich
in der Nvidia-Systemsteuerung korrigieren...
Hochleistungs-Grafikchip
von Notebooks aktivieren
Moderne Notebooks sind schlank und sparsam und besitzen
häufig eine im Hauptprozessor integrierte Grafik und einen Grafikchip
von Nvidia oder AMD Radeon. Sie müssen nun sicherstellen, dass der bessere
Grafikchip immer für Wings Vioso RX
verwendet wird, weil die im Hauptprozessor integrierte Grafik wenig Performance
bietet. Die Vorgehensweise ist bei Nvidia und AMD Radeon ähnlich, Details
zu beiden Systemen finden Sie unten:
Nvidia Optimus
Klicken Sie mit der
rechten Maustaste an eine freie Stelle des Windows-Desktops und wählen
Sie Nvidia Systemsteuerung.
Klicken Sie links
im Dialog unter 3D-Einstellungen
auf 3D-Einstellungen verwalten.
Wählen auf der Registerkarte
Globale Einstellungen unter
Bevorzugter Grafikprozessor
die Einstellung NVIDIA Hochleistungsprozessor.
Auf der Registerkarte
Programmeinstellungen klicken
Sie auf Hinzufügen und wählen
Wings6.exe, die Sie unter
"C:\Programme (x86)\AV Stumpfl\Wings 6" finden.
 Bei einigen Notebooks kann es vorkommen,
dass einige Sekunden nach dem Beginn der Wiedergabe die Performance einbricht,
weil die Energieverwaltung nicht sinnvoll arbeitet. In solchen Fällen
stellen Sie in der Nvidia-Systemsteuerung unter 3D-Einstellungen
verwalten auf der Registerkarte Globale
Einstellungen in der Liste unter Einstellungen
den Energieverwaltungsmodus von
der Standardeinstellung Adaptiv
auf Maximale Leistung bevorzugen,
Bei einigen Notebooks kann es vorkommen,
dass einige Sekunden nach dem Beginn der Wiedergabe die Performance einbricht,
weil die Energieverwaltung nicht sinnvoll arbeitet. In solchen Fällen
stellen Sie in der Nvidia-Systemsteuerung unter 3D-Einstellungen
verwalten auf der Registerkarte Globale
Einstellungen in der Liste unter Einstellungen
den Energieverwaltungsmodus von
der Standardeinstellung Adaptiv
auf Maximale Leistung bevorzugen,
 Einstellung zeigen.
Einstellung zeigen.
AMD Radeon mobile
Klicken Sie mit der
rechten Maustaste an eine freie Stelle des Windows-Desktops und wählen
Sie Umschaltbare Grafiken konfigurieren.
Wählen Sie bei Globale Anwendungeinstellungen für
Batterie und Eingesteckt
die Einstellung Leistung maximieren,
 Einstellung zeigen.
Einstellung zeigen.
Klicken Sie nun unten
im Dialog auf Umschaltbare Grafiken
- Anwendungseinstellungen. Klicken Sie im erschienenen Dialog
auf Anwendung hinzufügen und
wählen Wings6.exe, die Sie
unter "C:\Programme (x86)\AV Stumpfl\Wings 6" finden.
Markieren Sie in der
Liste Wing6.exe und wählen
Sie in der Spalte Grafikeinstellung
die Einstellung Hochleistung,
 Einstellung zeigen.
Einstellung zeigen.
Abschließend klicken
Sie auf Übernehmen und Schließen
Sie den Dialog.
 Wenn Sie Ihre Shows als Exe-Präsentation
wiedergeben möchten, müssen Sie jede Exe-Präsentation wie oben erläutert
bei den Anwendungseinstellungen
hinzufügen.
Wenn Sie Ihre Shows als Exe-Präsentation
wiedergeben möchten, müssen Sie jede Exe-Präsentation wie oben erläutert
bei den Anwendungseinstellungen
hinzufügen.
Nützliche Maßnahmen
Hier finden Sie Empfehlungen, die das Arbeiten mit Medien und Wings Vioso RX angenehmer machen
können, aber nicht unbedingt erforderlich sind.
Ordneroptionen anpassen
Klicken Sie mit der
rechten Maustaste auf das Windows-Symbol  und
wählen Sie Systemsteuerung.
und
wählen Sie Systemsteuerung.
Klicken Sie Ordneroptionen und wählen Sie die
Registerkarte Ansicht.
Entfernen Sie das Häkchen vor Erweiterungen bei bekannten Dateitypen
ausblenden.
Aktivieren Sie unter Versteckte
Dateien und Ordner die Option Ausgeblendete
Dateien, Ordner und Laufwerke anzeigen.
Klicken Sie auf OK.
Es ist sinnvoll, sich
die Ordneransichten für verschiedene Inhalte nach seinen Wünschen zu gestalten.
Dafür stellen Sie
die Ansicht eines Ordners (z. B. Dateien, Bilder oder Videos) wie
gewünscht her.
Dann klicken Sie oben
auf Organisieren  und wählen Ordner- und Suchoptionen.
und wählen Ordner- und Suchoptionen.
Wählen Sie die Registerkarte
Ansicht und klicken Sie auf
Für Ordner übernehmen.
Diesen Vorgang wiederholen Sie für jede Ordnerart (Dateien, Bilder,
Videos etc.)
Meldungen
des Wartungscenters ausschalten
Der Windows Wartungscenter informiert per Popup automatisch über Probleme
und Ereignisse, die manchmal gar nicht so relevant sind, was bei der Präsentation
stören kann. Diese Popups können Sie ausschalten, was aber auch bedeutet,
dass Sie künftig diese Informationen selbst abrufen müssen.
Klicken Sie mit der
rechten Maustaste auf das Windows-Symbol  und
wählen Sie Systemsteuerung
und dann auf Infobereichsymbole.
und
wählen Sie Systemsteuerung
und dann auf Infobereichsymbole.
Wählen Sie bei Wartungscenter die Einstellung Symbol und Benachrichtigungen ausblenden.
Sie können auch bei
anderen Symbolen die Einstellungen ändern, wenn diese bei der Präsentation
stören sollten.
Klicken Sie abschließend
auf OK.
Maßnahmen für reine
Präsentations-PCs ohne Internet-Verbindung
Die nachfolgenden Maßnahmen
sollten ausschließlich von Fachleuten bei Präsentations-PCs durchgeführt
werden, die nicht mit dem Internet verbunden sind und nur für diesen einen
Zweck verwendet werden..
 Die hier vorgeschlagenen
Änderungen sind zum Teil massive Abweichungen von den Standard- und Sicherheitseinstellungen,
die einzig der optimalen und reibungslosen Präsentation dienen sollen.
Setzen Sie vor dem Ausführen dieser Einstellungen einen Wiederherstellungspunkt,
damit Sie ggf. zur alten Konfiguration zurückkehren können. Bei Rechnern,
die auch für andere Zwecke verwendet werden, sollten diese Maßnahmen nicht
durchgeführt werden.
Die hier vorgeschlagenen
Änderungen sind zum Teil massive Abweichungen von den Standard- und Sicherheitseinstellungen,
die einzig der optimalen und reibungslosen Präsentation dienen sollen.
Setzen Sie vor dem Ausführen dieser Einstellungen einen Wiederherstellungspunkt,
damit Sie ggf. zur alten Konfiguration zurückkehren können. Bei Rechnern,
die auch für andere Zwecke verwendet werden, sollten diese Maßnahmen nicht
durchgeführt werden.
Anmeldedialog
beim Hochfahren des Computer umgehen
Bei Festinstallationen,
die morgens per Zeitschaltuhr eingeschaltet und dann automatisch laufen
sollen, ist der Anmeldedialog störend. Er kann auf folgende Weise umgangen
werden.
 Beachten Sie, dass das Umgehen der Passwortabfrage
Unbefugten den Zugriff auf Ihre Daten ermöglicht!
Beachten Sie, dass das Umgehen der Passwortabfrage
Unbefugten den Zugriff auf Ihre Daten ermöglicht!
Rufen Sie den Dialog
Ausführen
auf, indem Sie die Windows-Taste und
R
drücken.
Geben Sie in das Feld
netplwiz
ein und klicken Sie auf OK, worauf der Dialog
Benutzerkonten
erscheint.
Markieren Sie im Feld
das Benutzerkonto, das künftig automatisch angemeldet werden soll.
Entfernen Sie nun
das Häkchen vor Benutzer müssen Benutzernamen und Kennwort
eingeben und klicken Sie auf OK.
Legitimieren Sie sich
im folgenden Dialog durch die doppelte Eingabe des Passwortes für
das angegebene Benutzerkonto und klicken Sie auf OK.
Beim
nächsten Starten von Windows wird der Benutzer automatisch angemeldet.
siehe
auch Computer
automatisch booten und Show starten
Problemberichte
deaktivieren
Auch diese Einstellung
ändert Hilfeangebote von Windows und sollte nur von erfahrenen Anwender
angewendet werden.
Klicken Sie in der
Systemsteuerung auf Problembehandlung
und klicken Sie links auf Einstellungen ändern.
Wählen Sie unter Computerwartung die
Einstellung Aus.
Schließen Sie den
Dialog mit OK.
Firewall, Defender, Java- und Windows-Updates
anpassen
Wichtig: Diese Einstellungen
sollten Sie nur vornehmen, wenn Ihr Rechner nicht mit dem Internet verbunden
ist und in einem Netzwerk betrieben wird, das Sie kontrollieren. Anderenfalls
bestehen Sicherheitsrisiken!
Klicken Sie mit der
rechten Maustaste auf das Windows-Symbol  und
wählen Sie Systemsteuerung.
und
wählen Sie Systemsteuerung.
Klicken Sie Windows-Firewall
und
klicken Sie links auf
Windows Firewall ein- oder ausschalten.
Aktivieren Sie Windows-Firewall deaktivieren,
klicken Sie auf OK und schließen
Sie auch den Firewall-Dialog.
Deaktivieren
Sie nun die Defender-Funktionen.
Klicken Sie in der
Systemsteuerung Windows Defender.
Klicken Sie oben Extras und dann Optionen.
Deaktivieren
Sie folgende Punkte (scrollen Sie ggf. weiter nach unten):
Automatische
Überprüfung - Computer automatisch überprüfen
Echtzeitschutz
- Echtzeitschutz aktivieren
Erweitert
- Archivdateien überprüfen
Erweitert
- Heuristiken verwenden
Erweitert
- Einen Wiederherstellungspunkt erstellen...
Administrator
- Dieses Programm verwenden
Klicken Sie auf Speichern, um die
Deaktivierungen zu übernehmen.
Da
es nicht sinnvoll ist, einen Präsentations-Rechner automatisch nach Updates
suchen zu lassen, deaktivieren Sie dies.
Klicken Sie in der
Systemsteuerung auf Windows Update und
dann links auf
Einstellungen
ändern.
Aktivieren Sie Nie nach Updates suchen,
klicken Sie auf OK und schließen
Sie auch den Update-Dialog.
Klicken Sie anschließend
in der Systemsteuerung auf Java (32-Bit). Klicken
Sie auf die Registerkarte Update und entfernen
Sie das Häkchen vor Automatisch nach Updates suchen.
Schließen Sie den Dialog mit Klick auf OK.
 Deaktivieren Sie auch bei allen Programmen
die automatischen Updates (z. B. Adobe Photoshop CS). Falls auf Ihrem
Rechner ein Virenscanner installiert ist, deaktivieren Sie ihn vor dem
Präsentationsbetrieb.
Deaktivieren Sie auch bei allen Programmen
die automatischen Updates (z. B. Adobe Photoshop CS). Falls auf Ihrem
Rechner ein Virenscanner installiert ist, deaktivieren Sie ihn vor dem
Präsentationsbetrieb.
Benutzerkontensteuerung
ausschalten
Diese Maßnahme verhindert
das ständige Nachfragen bei Administrator-Aufgaben. Wichtiger Hinweis:
Da das Ausschalten der Benutzerkontensteuerung einige Sicherheitsfunktionen
von Windows 8 außer Kraft setzt, sollten dies nur erfahrene PC-Anwender
tun.
Klicken Sie mit der
rechten Maustaste auf das Windows-Symbol  und
wählen Sie Systemsteuerung.
und
wählen Sie Systemsteuerung.
Klicken Sie auf Benutzerkonten und klicken Sie auf
Einstellungen der Benutzerkontensteuerung
ändern.
Ziehen Sie den Schieberegler
ganz nach unten auf Nie benachrichtigen
und klicken Sie auf OK. Beantworten
Sie die anschließende Warnung mit Ja.
Die
Suche nach störenden Tasks
Wenn trotz Beherzigung
der vorangegangenen Tipps keine befriedigende Performance erreicht wurde,
gestaltet sich die Suche nach den Ursachen schwierig. Meist sind im Hintergrund
noch Programme aktiv, die Sie zunächst aufspüren und dann deaktivieren
müssen. Damit durch Deaktivieren eines "lebenswichtigen" Programms
die Installation nicht unbrauchbar wird, sollten Sie vorher unbedingt
einen so genannten Wiederherstellungspunkt
für Windows anlegen. Wie das gemacht wird, finden Sie in der Hilfe von
Windows. Anderenfalls kann es passieren, dass eine defekte Installation
nicht wieder repariert werden kann.
 Sie führen alle Tipps zur
PC-Optimierung stets auf Ihr eigenes Risiko durch. Wir lehnen im Schadensfall
jegliche Haftung ab. Wenden Sie sich zur Durchführung der Maßnahmen ggf.
an einen Computer-Fachmann, um Schäden auszuschließen.
Sie führen alle Tipps zur
PC-Optimierung stets auf Ihr eigenes Risiko durch. Wir lehnen im Schadensfall
jegliche Haftung ab. Wenden Sie sich zur Durchführung der Maßnahmen ggf.
an einen Computer-Fachmann, um Schäden auszuschließen.
Tasks ermitteln und
entfernen
Wir haben Ihnen zuvor
einige Hinweise zur Optimierung gegeben. Sollte Ihr Rechner immer noch
nicht wie gewünscht laufen, können Sie im Task-Manager sehen, welche Tasks
und Prozesse ausgeführt werden. Sie müssen nun ermitteln, ob hier ein
störender Task dabei ist.
Klicken Sie mit der
rechten Maustaste in eine freie Stelle der Taskleiste und wählen Sie
Task-Manager.
Klicken Sie auf die
Registerkarte Prozesse, worauf
eine Liste mit den aktuell laufenden Prozessen erscheint. Was sich
hinter den Abkürzungen verbirgt, können Sie in der Windows-Hilfe oder
im Internet ermitteln, z. B. unter http://frankn.com
(deutsch).
Sie können nun einen
Prozess nach dem anderen beenden und zwischendurch immer prüfen, ob
die Störung, z. B. ruckende Wiedergabe von HDAV-Shows, noch vorliegt.
Beginnen Sie mit den Benutzer bezogenen Prozessen und notieren Sie
immer, welchen Sie gerade beendet haben. Windows weigert sich zwar
"lebenswichtige" System-Tasks zu beenden, dennoch kann es
beim Beenden von Tasks zu Abstürzen kommen.
Wenn Sie einen störenden
Task gefunden haben, deinstallieren Sie das zugehörige Programm oder
deaktivieren Sie es, wie oben am Beispiel vom Messenger oder Task-Planer
erläutert. Anderenfalls ist der Task beim nächsten Start des Computers
wieder aktiv.
Sollte das Problem immer
noch nicht behoben sein, kann es auch an Geräten bzw. an deren Treibern
liegen. Aktualisieren Sie alle Treiber und deaktivieren Sie in der Gerätesteuerung
probeweise Geräte, die nicht unbedingt benötigt werden.
siehe auch
Ressourcen sparen
 Die hier vorgeschlagenen Änderungen sind zum Teil massive Abweichungen
von den Standard- und Sicherheitseinstellungen, die einzig der optimalen
und reibungslosen Präsentation dienen sollen. Setzen Sie vor dem Ausführen
dieser Einstellungen einen Wiederherstellungspunkt, damit Sie ggf. zur
alten Konfiguration zurückkehren können. Bei Rechnern, die auch für andere
Zwecke verwendet werden, ist es sinnvoll, einen neuen Benutzer anzulegen,
z. B. "Präsentation", so dass der Rechner bei Präsentationen
mit diesem Benutzerprofil gestartet werden kann.
Die hier vorgeschlagenen Änderungen sind zum Teil massive Abweichungen
von den Standard- und Sicherheitseinstellungen, die einzig der optimalen
und reibungslosen Präsentation dienen sollen. Setzen Sie vor dem Ausführen
dieser Einstellungen einen Wiederherstellungspunkt, damit Sie ggf. zur
alten Konfiguration zurückkehren können. Bei Rechnern, die auch für andere
Zwecke verwendet werden, ist es sinnvoll, einen neuen Benutzer anzulegen,
z. B. "Präsentation", so dass der Rechner bei Präsentationen
mit diesem Benutzerprofil gestartet werden kann. und
wählen Sie
und
wählen Sie  Sollten
Sie später feststellen, dass für Sie wichtige Funktionen abgeschaltet
wurden, können Sie diese im letzten Dialog gezielt wieder aktivieren.
Nach unseren Erfahrungen, verbrauchen halbtransparente Fenster und Schriftglättung
etc. weniger Performance als manche befürchten.
Sollten
Sie später feststellen, dass für Sie wichtige Funktionen abgeschaltet
wurden, können Sie diese im letzten Dialog gezielt wieder aktivieren.
Nach unseren Erfahrungen, verbrauchen halbtransparente Fenster und Schriftglättung
etc. weniger Performance als manche befürchten.

 Tonwertbereich
in der Nvidia-Systemsteuerung korrigieren...
Tonwertbereich
in der Nvidia-Systemsteuerung korrigieren...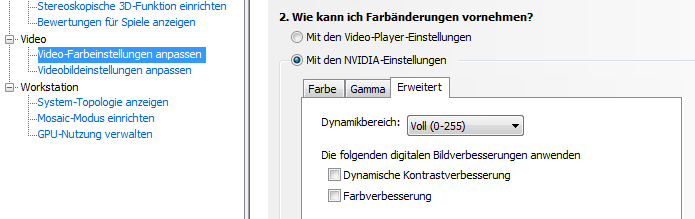

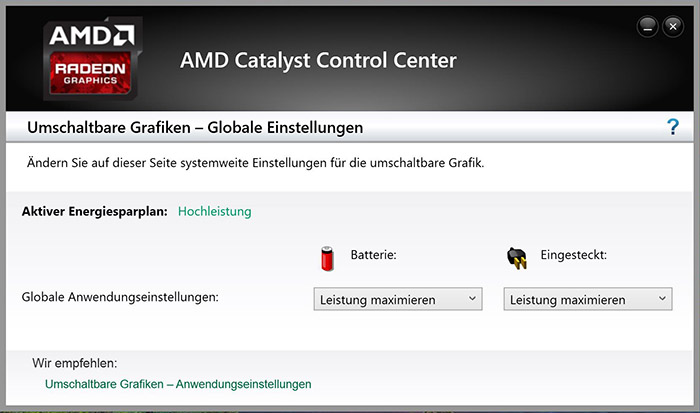
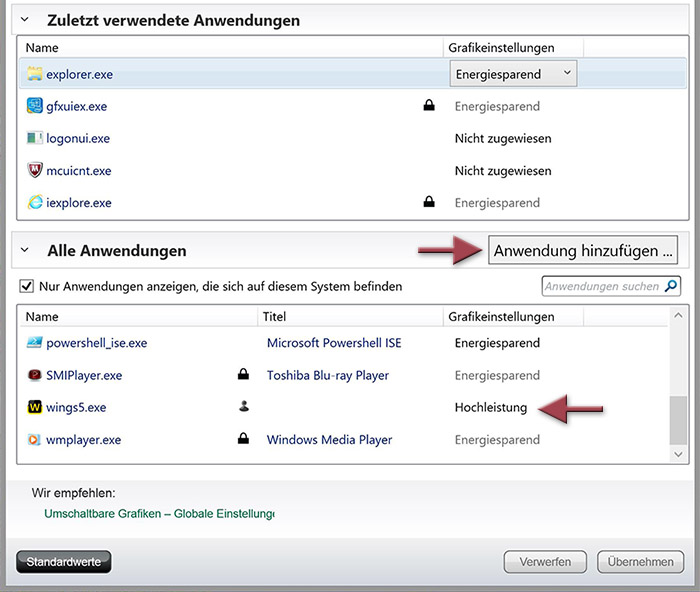
 und wählen
und wählen