Creating a multidisplay show using one computer
In this tutorial we are going
to show you how easy it is to create and present a multidisplay show via
one PC. You can control up to four displays provided the PC has two graphics
cards. This tutorial is based on the assumption that you know how to handle
Wings Vioso RX in general.
If not, we recommend working through the tutorials of workshop Digital AV Show first.
In this tutorial you will be
provided with detail knowledge about the special features of a multidisplay
show illustrated at the example of a panorama show for two projectors:
Creating
a project and setting up the multidisplay screens
Getting
rid of distortions via Display Warp
Adjusting
soft edge masks
For our example we are going
to use panorama format at 3600 x 1200 pixels, projected with two projectors
and a resolution of 1920 x 1200 pixels each. On the other hand, we are
using a computer with a Multidisplay
License for two displays or a Wings Engine. Your computer must
have three graphics card outputs in order to allow proper adjustment and
show programming on a separate monitor.
Creating a project
As usual, you should use the
Wizard for Mixed Media Projects
to create your show. On the first page you can make entries that refer
to media and project type.
Media
Specify the types
of media you want to use for your project. For this exercise you should
only choose Audio, Pictures
and Video.
At the bottom you
should specify that you want to create a multidisplay
project.
Click Next.
Multidisplay Screen
Here you can make various settings
for screen and display configuration.
Under Output
settings and Display size
enter the resolution of an individual video projector, i.e. 1920 x
1200 pixels for our tutorial.
At Displays
enter the number and arrangement of displays, i.e. in our case, 2 x 1
for two projectors arranged next to each other.
The next step is to
enter a Total size of 3600
pixels in width. The resulting overlap is 240 pixels which are displayed
immediately above. As an alternative, you could also have specified
the overlap and the width of the whole picture would have been the
result of this entry.
Next to Multidisplay
configuration click  and select
All displays on the master starting
with monitor 2 so that output 1 is kept for the control monitor.
and select
All displays on the master starting
with monitor 2 so that output 1 is kept for the control monitor.
Click Next.
Pool template
This dialog allows you to select
a project template, Media Pool components of which can be transferred
to the new project. Thus you can use previously created ramps and effects
in a new show.
Place
a checkmark next to Add Media Pool
components from following project template.
The
preselected template Default Pools
contains a few ramps and control tracks for effects.
Click
Next.
Media Pool
Select
the components you want to import. Without previous selection of a
separate template, you should leave the settings for effects,
control tracks and ramps.
Click Next.
Timeline tracks
Here you specify the
number of the corresponding track types to be created in the timeline.
Do not worry about the entries; tracks can be added or removed any
time.
Checking Group
tracks automatically installs additional group tracks which
allow hiding and displaying of tracks.
Click Finish
and the timeline with the corresponding tracks appears. If there is
a message saying that Synchronization Mode Multihead
(manual sync adjustment) is
recommended, click OK to select
it.
Saving
the show
Before you actually start editing
you should create a project folder and save the show. Click  Save
in the toolbar below the main menu and a dialog box will appear. Select
the appropriate drive, create a new folder for your project and enter
a name for your show. Finish by clicking on Save.
Save
in the toolbar below the main menu and a dialog box will appear. Select
the appropriate drive, create a new folder for your project and enter
a name for your show. Finish by clicking on Save.
 If you want to save all projects to the
same location, you can specify a Default
folder under Options.
If you want to save all projects to the
same location, you can specify a Default
folder under Options.
Aligning
the video projectors and adjusting the softedge masks
Align the video projectors by
means of test charts. Do so by modifying test chart Pattern
black, white background.tif which was copied to folder Media Samples\ Test Charts when
installing the program from DVD-ROM or USB stick. The corresponding folder
can be found by clicking Extras
- Open Folder  Sample
Media. If it is not available you may have chosen to install the
program without test charts. In any case, the picture can always be copied
from the Wings installation medium at ...\Wings 6\Media Samples\Test Charts.
Sample
Media. If it is not available you may have chosen to install the
program without test charts. In any case, the picture can always be copied
from the Wings installation medium at ...\Wings 6\Media Samples\Test Charts.
Open picture Pattern black, white background.tif
with an image editing program and crop the picture to the total size
of 3600 x 1200 pixels.
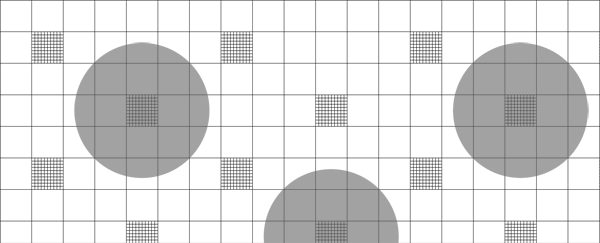
The cropped grid should look as illustrated
above (in the Help files this is reduced in size) . Important:
It must not be scaled as it will
be reduced in sharpness due to interpolation.
Save the picture as
Pattern 3600x1200.tif (if
you want also with LZW compression)
for the size to be immediately recognizable.
Drag the test picture
Pattern 3600x1200 or any additional
ones from folder Test charts
into the Media Pool and arrange the pictures in the timeline.
To ensure that Wings Vioso RX uses an unscaled
version of Pattern 3600x1200
go to the main menu and click Media
Pool - Optimize display data followed by Start.
Check
by right-clicking the object Pattern
3600x1200 and selecting Properties.
At Resulting Picture size,
 Picture size must be exactly 3600
pixels. After checking, close the dialog by clicking OK.
Picture size must be exactly 3600
pixels. After checking, close the dialog by clicking OK.
In order to start
fullscreen presentation at high quality on the client computers, press
the F5 key. You can now align
the video projector by using the picture Pattern
3600x1200. The lines should be exactly one pixel wide and very
well visible to allow proper control of the overlap. The circles clearly
show whether the picture is distorted or not. For better alignment
in the overlap area two triggers have been set up in the  Control Panel (tab below the
level display) for hiding/displaying the softedge masks. Alignment
can be judged more easily without softedge mask. In the Control Panel
click on trigger
Control Panel (tab below the
level display) for hiding/displaying the softedge masks. Alignment
can be judged more easily without softedge mask. In the Control Panel
click on trigger  Hide
softedge.
Hide
softedge.
Once
the overlap area is in perfect alignment, click  Show softedge, followed by
clicking category
Show softedge, followed by
clicking category  Screens
in the Media Pool.
Screens
in the Media Pool.
In
the right Media Pool section click Screen
1, following which the corresponding grayscale and ramp band
are displayed in the area of the Properties Table.
Set a "Spline"
node by double-clicking the ramp band while holding the O
key. By moving the node, adjust the ramp until a homogenous overlap
is displayed on the screen. During the adjustment full screen playback
is to be started at full quality (F5).
The best thing would be to pause playback.
Position the test
patterns with control tracks and keyframes in the overlaps. See also
Motion:
Position - Zoom - Rotation. For softedge mask adjustment test
pictures Grey_steps_1 and
Grey_steps_2 are very suitable.
All the other test pictures can be used to check homogeneity with
different tonal values and colors.
Show production
In principle, shows containing
pictures, videos and sound are created in the same way as you were shown
in the previous tutorials. Since multidisplay shows may comprise
high-resolution media, the various playback modes for Preview and Presentation
are gaining importance.
Preview
Mode works at reduced display quality to ensure swift editing.
This is particularly important for multidisplay shows. In this case,
editing at full quality would only put unnecessary strain on the system.
As usual, Preview Mode is started by hitting the space bar or via
the mouse.
Presentation
Mode uses high-resolution pictures and video files for display,
although this can be varied depending on the application. Presentation
Mode is started by pressing the F5
key. This mode ensures optimized performance.
Make the following test to see
the difference:
Open the client
screens by pressing Ctrl +
F6 and move the locator across
the test images showing the grid pattern. It is displayed at reduced
quality and is not very focused as it is based on lower resolution
display data.
Now press the F5 key and notice the quality on
the screen. There should be a marked difference in quality. Press
the space bar to start playback and Esc
to stop it.
More detailed information about
the two playback modes can be found in topic Playback modes for screen display.
Now create a short sequence as you were shown in the previous tutorials;
use some videos, too. As long as your computer is able to display all
videos in real time in Presentation Mode at original quality it is possible
to run the presentation directly from the timeline. To ensure high performance
create optimized display data for pictures at the end of the production.
See Optimizing display data
for pictures.
You should now be familiar with
the most important steps for creating and presenting a multidisplay show
via one PC.
The following topics
are also interesting:
Multidisplay
show using Master and Client PCs
Warping screen or display contents
Show
Control Functions
 and select
All displays on the master starting
with monitor 2 so that output 1 is kept for the control monitor.
and select
All displays on the master starting
with monitor 2 so that output 1 is kept for the control monitor.
 If you want to save all projects to the
same location, you can specify a
If you want to save all projects to the
same location, you can specify a 
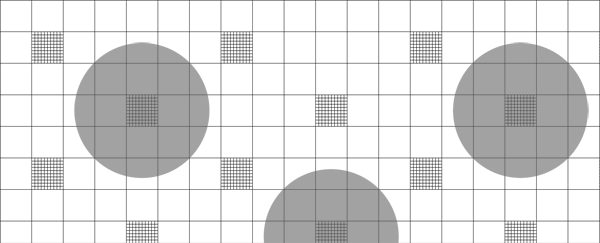
 Picture size
Picture size

