 Media samples.
Media samples.If you want to play a video or audio in a loop, the file needs to have identical beginnings and endings or consecutive frames. Such loopable files are available as music or video loops. But it is also possible to create your own loopable file. It is only important to avoid a disturbing interruptions when the audio or video is repeated. This is easily achieved via a crossfade.
We are going to show you this at the example of the sound file Flock of sheep.wav (...a bleating flock of sheep) which you can find in folder ...\AV Stumpfl\Media Samples\Sound\Samples. The easiest way to open folder Media Samples is to click Extras - Open folder  Media samples.
Media samples.
Drag the above mentioned audio file from the Medial Pool into an audio track. This audio file cannot be played properly in a loop because the beginning and the ending do not match. You can make them match by resorting to the following trick.
Right-click roughly the middle of the object and select Divide.
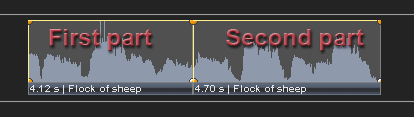
Now right-click the left part of the object and select Cut.
Right-click to the right of the remaining object part and select Paste clipboard.
Now drag one of the objects at the info line and move it slightly on top of the other for a small crossfade to be created.

The two edges created by dividing the object into two, are now located at the outside so that the beginning and ending match perfectly.
Now you only need to highlight both parts and export them as a file. See Exporting sound objects.
The audio file created such can be played perfectly in a loop. In principle, this method can also be used for videos. For video file generation choose a format which can be played back from the timeline using as little computer performance as possible, e.g. DV, MPEG-2 or WMV. For Multidisplay shows, in particular, the Loop files should be rather longer than shorter as looping may increasingly cause the video to get out of sync.
See also