Multidisplay-Show mit einem PC erstellen
In diesem Beispiel zeigen wir Ihnen, wie einfach es ist, eine Multidisplay-Show mit einem PC zu erstellen und zu präsentieren. Mt entsprechenden Grafikkarten können Sie an bis zu vier Displays ausgeben. Wir setzen in dieser Übung voraus, dass Sie bereits allgemeines Arbeiten mit Wings beherrschen. Sollte das noch nicht der Fall sein, arbeiten Sie zunächst die Übungen des Workshops Digitale AV-Show durch.
Sie lernen in dieser Übung die Besonderheiten einer Multidisplay-Show am Beispiel einer Panorama-Show für zwei Projektoren kennen:
-
Projekt anlegen mit Konfiguration des Multidisplay-Screens
-
Verzerrungen mit Display Warp beseitigen
-
Softedge-Masken einrichten
Vorgabe für unser Beispiel soll ein Panorama-Format mit 3600 x 1200 Pixel sein, das mit zwei Projektoren mit einer Auflösung von je 1920 x 1200 Pixel projiziert wird. Dafür arbeiten wir mit einem Rechner, der mit einer Multidisplay-Lizenz für zwei Displays ausgestattet sein muss, oder eine Wings Engine. Ihr Rechner sollte drei Grafikkartenausgänge besitzen, damit die Justierarbeiten und das Programmieren der Show auf einem separaten Monitor vernünftig möglich sind.
Projekt anlegen
Das Anlegen der Show erledigen Sie mit dem Assistenten für Mixed-Media-Projekte. Auf der ersten Seite machen Sie Angaben für Medien und Art des Projektes.
Medien
-
Wählen Sie hier, welche Medien Sie in Ihrem Projekt verwenden möchten. Hier sollten Sie für die Übung nur Audio, Bilder und Video wählen.
-
Geben Sie unten an, dass Sie ein Multidisplay-Projekt erstellen möchten.
-
Klicken Sie auf Weiter.
Multidisplay-Screen
Hier legen Sie verschiedene Vorgaben für die Screen- und Display-Konfiguration fest.
-
Geben Sie bei Ausgabe-Eigenschaften unter Displaygröße die Auflösung eines einzelnen Projektors an, also für die Übung 1920 x 1200 Pixel.
-
Geben Sie bei Displays Anzahl und Anordnung der Displays vor, also für die Übung 2 x 1 für zwei nebeneinander angeordnete Projektoren.
-
Als nächstes geben Sie die Gesamtbildgröße von 3600 Pixel Breite ein. Als Überlappung resultieren 240 Pixel, die darüber auch gleich angezeigt werden. Alternativ hätten Sie auch eine Überlappung vorgeben können, wobei sich die Breite des Gesamtbildes ergeben hätte.
-
Klicken Sie bei Multidisplay-Konfiguration auf  und wählen Sie Alle Displays am Master-PC ab Monitor 2, damit Ausgang 1 für den Kontrollmonitor bleibt.
und wählen Sie Alle Displays am Master-PC ab Monitor 2, damit Ausgang 1 für den Kontrollmonitor bleibt.
-
Klicken Sie auf Weiter.
Pool-Vorlage
Hier können Sie eine Projekt-Vorlage auswählen, aus der Teile des Media-Pools für das neue Projekt übernommen werden sollen. Dadurch können Sie beispielsweise vorgefertigte Kurven und Effekte in der neuen Show verwenden.
-
Setzen Sie ein Häkchen bei Teile des Media-Pools aus folgender Projekt-Vorlage übernehmen.
-
Die vorgewählte Vorlage Default Pools enthält einige Kurven und Steuerspuren für Effekte.
-
Klicken Sie auf Weiter.
Media-Pool
-
Wählen hier die gewünschten Bestandteile aus, die Sie importieren möchten. Wählen Sie Effekte, Steuerspuren und Kurven.
-
Klicken Sie auf Weiter.
Timeline-Spuren
-
Hier geben Sie an, wie viele Spuren der jeweiligen Art in der Timeline angelegt werden sollen. Die Angaben sind unkritisch, weil Sie jederzeit Spuren hinzufügen oder entfernen können.
-
Das Häkchen vor Spuren automatisch gruppieren sorgt für zusätzliche Gruppenspuren, die das Ausblenden oder Anzeigen von Spuren ermöglichen.
-
Klicken Sie auf Fertigstellen, worauf die Timeline mit den gewünschten Spuren erscheint. Sollte die Meldung erscheinen, der den Synchronisations-Modus Multihead (manuelle Sync-Justage) empfiehlt, klicken Sie auf OK, damit er eingestellt wird.
Show speichern
Bevor Sie anfangen, sollten Sie einen Projektordner anlegen und die Show speichern. Klicken Sie auf  Speichern in der Symbolleiste unter dem Hauptmenü, worauf ein Dateidialog erscheint. Wählen Sie das gewünschte Laufwerk, erstellen Sie einen neuen Ordner für Ihr Projekt und geben Sie einen Namen für Ihre Show an. Abschließend klicken Sie auf Speichern.
Speichern in der Symbolleiste unter dem Hauptmenü, worauf ein Dateidialog erscheint. Wählen Sie das gewünschte Laufwerk, erstellen Sie einen neuen Ordner für Ihr Projekt und geben Sie einen Namen für Ihre Show an. Abschließend klicken Sie auf Speichern.
 Wenn Sie alle Projekte immer am gleichen Ort speichern bzw. sammeln möchten, können Sie einen Standard-Ordner in den Optionen vorgeben.
Wenn Sie alle Projekte immer am gleichen Ort speichern bzw. sammeln möchten, können Sie einen Standard-Ordner in den Optionen vorgeben.
Projektoren justieren und Softedge-Masken einrichten
Das Justieren der Projektoren nehmen Sie mit Hilfe von Testbildern vor. Dafür modifizieren Sie das Testbild Pattern black, white background.tif, das bei der Installation von der DVD-ROM bzw. USB-Stick in den Ordner Media Samples\Test Charts kopiert wurde. Sie finden den Ordner, indem Sie auf Extras - Ordner öffnen  Beispiel-Medien klicken. Sollte er nicht vorhanden sein, haben Sie die Beispielmedien noch nicht installiert. In jedem Fall finden Sie das Bild auf dem Wings-Installationsdatenträger unter ...\Wings 5\Media Samples\Test Charts.
Beispiel-Medien klicken. Sollte er nicht vorhanden sein, haben Sie die Beispielmedien noch nicht installiert. In jedem Fall finden Sie das Bild auf dem Wings-Installationsdatenträger unter ...\Wings 5\Media Samples\Test Charts.
-
Öffnen Sie das Bild Pattern black, white background.tif mit einem Bildbearbeitung-Programm und beschneiden Sie das Bild auf die Gesamtbildgröße von 3600 x 1200Pixel.
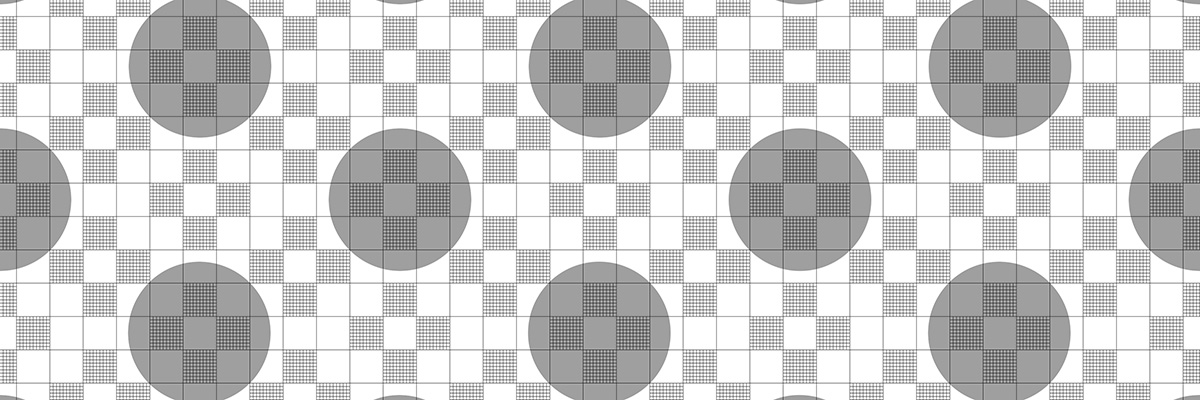
Das Gitter sollte im Ausschnitt dann etwa wie abgebildet aussehen (Darstellung hier in der Hilfe verkleinert). Wichtig: Das Testbild darf nicht skaliert werden, weil es dabei infolge von Interpolation seine Schärfe verliert.
-
Speichern Sie das Bild unter dem Namen Pattern 3600x1200.tif, gern auch mit LZW-Komperession, damit Sie die Größe sofort erkennen können.
-
Ziehen Sie das Testbild Pattern 3600x1200 und ggf. noch einige andere aus dem Ordner Textcharts in den Media-Pool und arrangieren Sie die Bilder in der Timeline.
-
Um sicherzustellen, dass Wings Vioso RX das Bild Pattern 3600x1200 unskaliert verwendet, klicken Sie im Hauptmenü auf Media-Pool - Grafikdaten optimieren und dann auf Start.
-
Zur Kontrolle klicken Sie nun mit der rechten Maustaste auf das Objekt Pattern 3600x1200 und wählen Sie Eigenschaften. Unter Resultierende Bildgröße muss bei  Bildgröße genau 3600 Pixel stehen. Schließen Sie den Dialog nach der Kontrolle mit OK.
Bildgröße genau 3600 Pixel stehen. Schließen Sie den Dialog nach der Kontrolle mit OK.
-
Um die Render-Displays zu öffnen, kicken Sie auf den Button  Render-Displays anzeigen oben in der Symbolleiste. Bis die Render-Displays stabil offen sind kann es einige Sekunden dauern. Warten Sie diese Zeit ab bevor Sie die Wiedergabe starten.
Render-Displays anzeigen oben in der Symbolleiste. Bis die Render-Displays stabil offen sind kann es einige Sekunden dauern. Warten Sie diese Zeit ab bevor Sie die Wiedergabe starten.
-
Starten Sie die Wiedergabe und pausieren Sie diese durch Drücken der Leertaste, wenn das Testbild sichtbar ist. Jetzt können Sie die Justage der Projektoren mit Hilfe des Bildes Pattern 3600x1200 durchführen. Die Linien sollten exakt einen Pixel breit und scharf sichtbar sein. An den Kreisen können Sie leicht erkennen, ob das Bild unverzerrt dargestellt wird.
-
Für die finale Justage und die Erstellung der Softedge-Masken müssen Sie momentan eine Kamera und den separaten Vioso-Calibrator verwenden, den Sie über das Hauptmenü Programme - Vioso-Calibrator starten. Die Kalibration läuft prinzipiell so ab, wie es unter Durchführung einer kameragestützten Kalibration erläutert ist. Sie müssen jedoch die fertige Kalibration exportieren und anschließend auf folgende Weise importieren:
-
Klicken Sie im Hauptmenü Multidisplay auf VIOSO-Kalibrierung... und anschließend auf Kalibrierung laden.
-
Nachdem Sie die zuvor erstellte Kalibration geladen und geprüft haben, klicken Sie auf Als Startup-Kalibrierung speichern, damit diese künftig beim Start von Wings Vioso RX automatisch geladen wird.
-
Damit Sie im Überlappungsbereich besser justieren können, wurden im Control Panel (...Registerkarte unter der Pegelanzeige) zwei Trigger zum Aus- und Einblenden der Softedge-Masken angelegt. Das ist praktisch, weil Sie ohne Softedge-Maske die Passgenauigkeit besser beurteilen können. Klicken Sie im Control Panel also auf  Softedge ausschalten. Nachdem der Überlappungsbereich einigermaßen passt, klicken Sie auf
Softedge ausschalten. Nachdem der Überlappungsbereich einigermaßen passt, klicken Sie auf  Softedge einschalten und klicken Sie anschließend im Media-Pool auf die Kategorie Screens.
Softedge einschalten und klicken Sie anschließend im Media-Pool auf die Kategorie Screens.
-
Nach der Kalibration positionieren Sie die anderen Testbilder im Überlappungsbereich, siehe auch Bewegung: Position - Zoom - Rotation. Zum Überprüfen der Softedge-Masken eignen sich die Testbilder Grey _steps_1 und Grey _steps_2 gut. Die weiteren Testbilder mit den Verläufen dienen zur Kontrolle der Homogenität bei verschiedenen Tonwerten und Farben.
Anschließend können Sie die Show erstellen, wie Sie es in den Übungen für Single-Display-Shows gelernt haben.
Sie haben nun alle wesentlichen Schritte für eine für die Erstellung und Präsentation einer Multidisplay-Show mit einem PC kennen gelernt. Interessante, ergänzende Themen sind:
Show Control Funktionen
 und wählen Sie Alle Displays am Master-PC ab Monitor 2, damit Ausgang 1 für den Kontrollmonitor bleibt.
und wählen Sie Alle Displays am Master-PC ab Monitor 2, damit Ausgang 1 für den Kontrollmonitor bleibt.
 Wenn Sie alle Projekte immer am gleichen Ort speichern bzw. sammeln möchten, können Sie einen
Wenn Sie alle Projekte immer am gleichen Ort speichern bzw. sammeln möchten, können Sie einen  Beispiel-Medien
Beispiel-Medien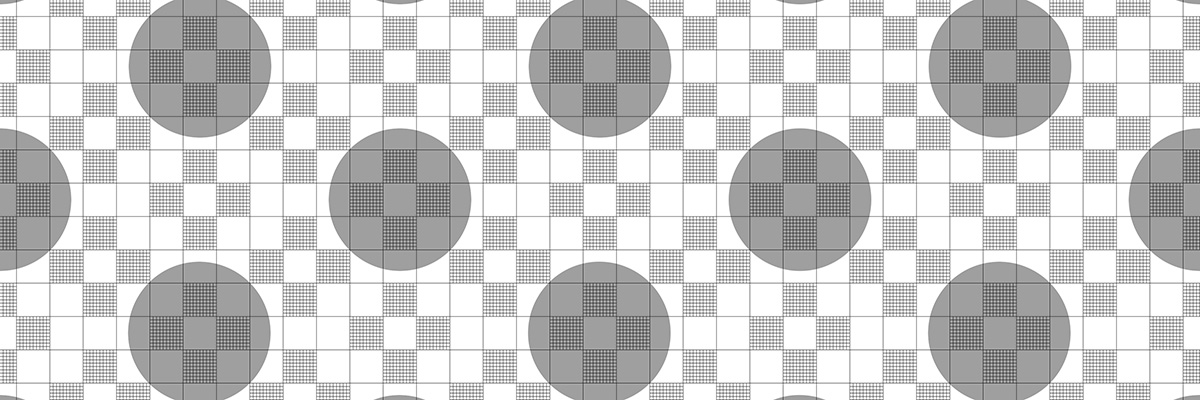
 Bildgröße
Bildgröße
