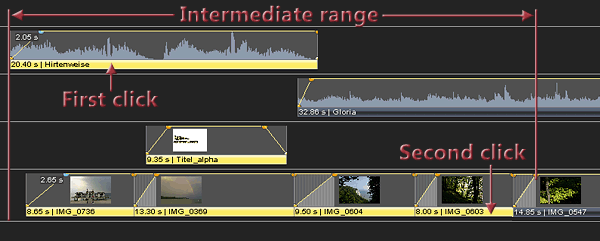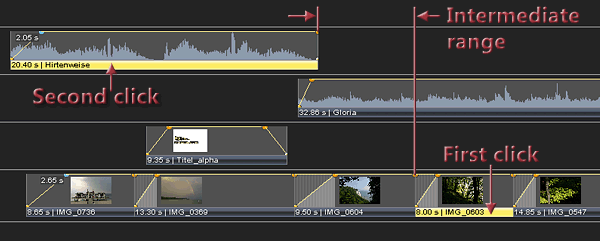Marking objects
-
Just click the of the corresponding object to select or highlight it. The info line of highlighted objects is displayed in yellow.
-
In order to mark additional objects, click the info line of other objects while pressing the Ctrl key.
-
Mark a number of objects within one section by marking the first or left object and, while holding the Shift key, the last or right object. All objects located between these two marked objects will be marked as well. This works across several tracks, too. The following rule applies:
 All objects which are fully contained within the left edge of the first clicked object and the right edge of the last clicked object are marked.
All objects which are fully contained within the left edge of the first clicked object and the right edge of the last clicked object are marked.  Show example.
Show example.
Whether objects need to be located fully or only partially between the first and the last object in order to be marked, can be defined under Options – Global Options – Objects.
Select all objects ... highlights all objects in this track
Select objects to the left ... highlights all objects to the left of the locator
Select objects to the right ... highlights all objects to the right of the locator
Additional functions available are: Invert selection and Hide selection.

-
By marking several tracks, the objects on these tracks are marked as well when you select one of the above options. Please note that this way objects on hidden tracks cannot be marked. See also Grouping tracks.
-
If several objects are marked, they cannot jointly be moved to other tracks.
See also
Grouping objects
 info line of the corresponding object to select or highlight it. The info line of highlighted objects is displayed in yellow.
info line of the corresponding object to select or highlight it. The info line of highlighted objects is displayed in yellow. All objects which are fully contained within the left edge of the first clicked object and the right edge of the last clicked object are marked.
All objects which are fully contained within the left edge of the first clicked object and the right edge of the last clicked object are marked.