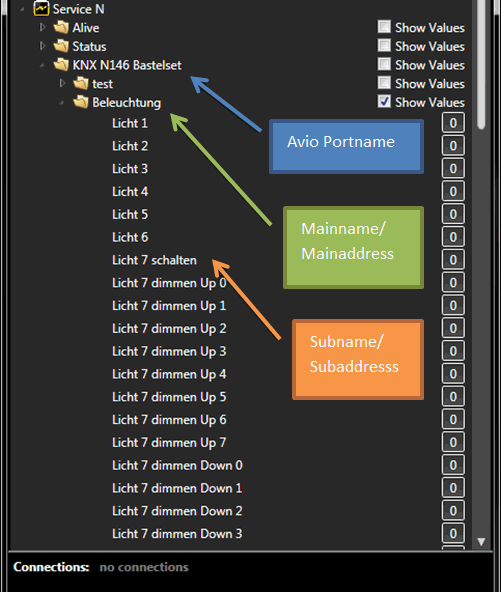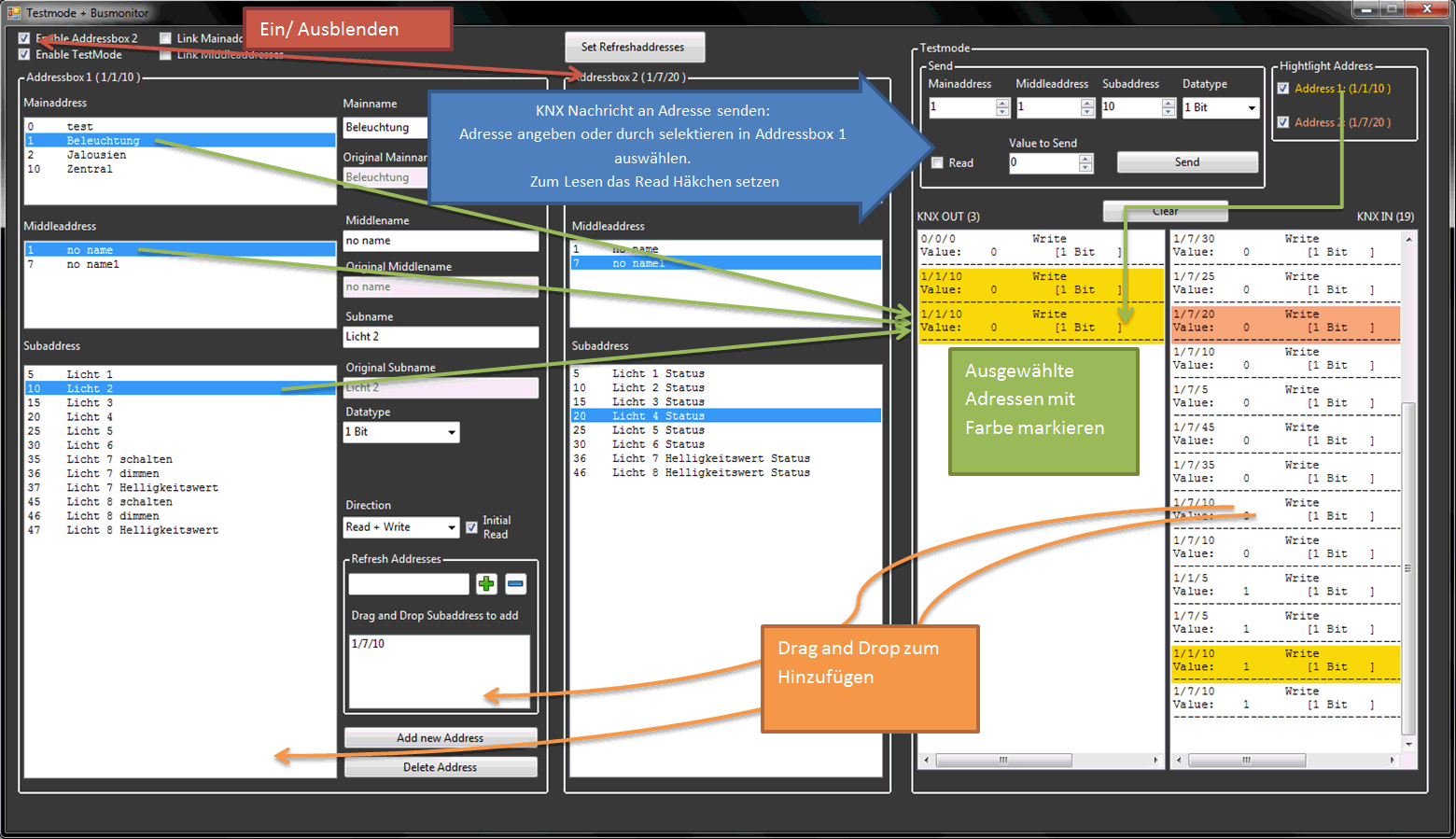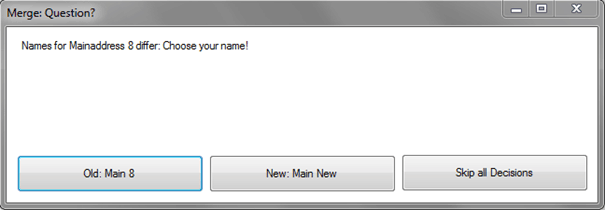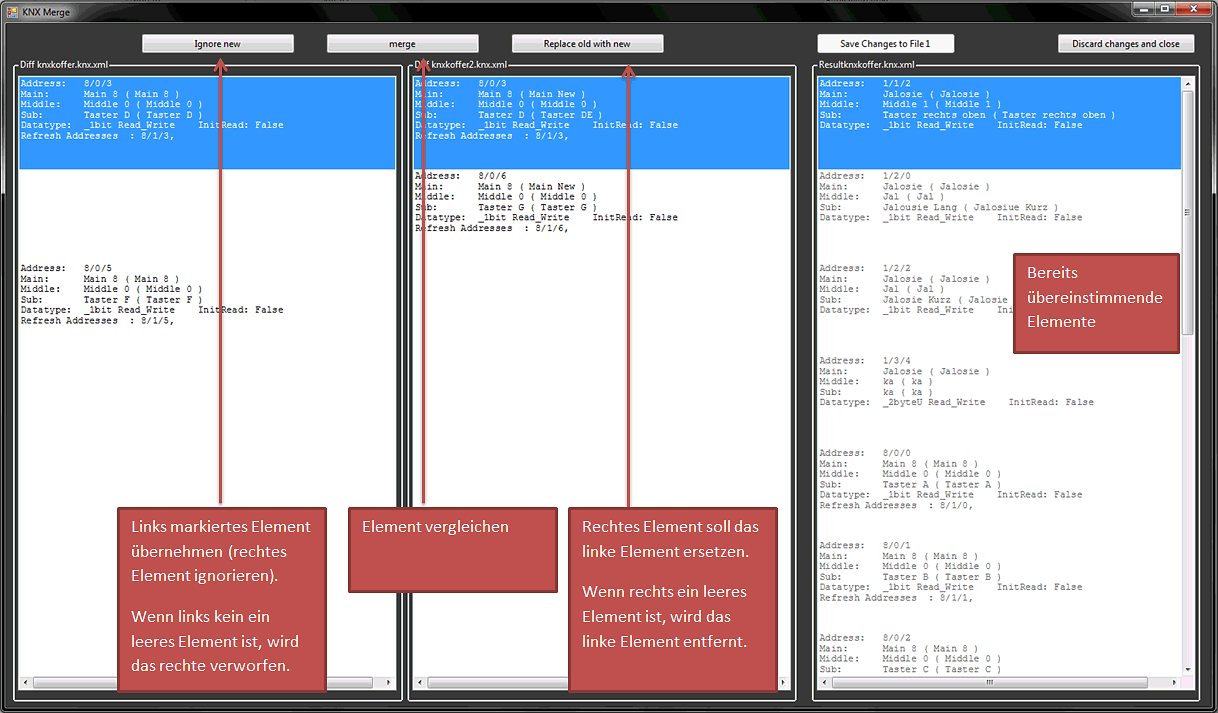KNX-Steuerung mit dem Avio-System
KNX ist ein weltweiter Standard zur Gebäudesteuerung und ermöglicht die intelligente Vernetzung moderner Haus- und Gebäudesystemtechnik gemäß EN 50090 und ISO/IEC 14543. KNX funktioniert zwischen Geräten verschiedener Hersteller, die KNX unterstützen. Bei den Geräten handelt es sich beispielsweise um Dimmer, Schalter, Jalousieschalter, Wetterstationen, aber auch Heizungs- und Lüftungsanlagen etc. All diese Geräte kommunizieren über den KNX-Bus. Welcher Taster welches Gerät schaltet, wird bei der Programmierung des KNX-Busses festgelegt. Zum Programmieren dieses Bus-Systems verwendet man die Engineering-Tool-Software (ETS), die seitens der KNX Association bereitgestellt wird.
In diesem Thema ist anhand folgender Punkte erläutert, wie KNX-Steuerung mit dem Avio-System funktioniert:
Anforderungen
Konfiguration
Importieren von Treiberdateien
Editieren der Namen in Treiberdateien
Setzen der Refresh-Adressen
Erstellen einer IP/KNX Router-Konfigurationsdatei
Starten von KNX
Force Read Channel erstellen
Testmodus und Busmonitor
Zwei Knx.xml-Dateien zusammenfassen
Anforderungen
Um die KNX-Funktionen mit Avio-System verwenden zu können, wird eine vorhandene KNX-Installation inklusive einem KNX/IP-Gateway benötigt. Folgende Interfaces wurden getestet:
IP Interfaces (Tunneling):
-
MDT SCN-IP000.01
-
GIRA 216800
-
Siemens N148
IP Router:
-
Siemens N146
-
ABB IG/S 1.1
Die Router müssen so konfiguriert sein, dass die Pakete in das IP-Netz weitergeleitet werden.
Bei KNX-Addressen, die explizit ausgelesen werden sollen (ohne Warten auf die Rückmeldung), muss das Lese-Bit in der ET-Software gesetzt werden. Dies wird empfohlen, damit die Werte beim Starten des Avio Service korrekt angezeigt werden.
Zur Konfiguration wird empfohlen, eine ESF-Datei der KNX-Installation, die aus der ET-Software exportiert wurde, zu verwenden. Die ESF-Datei enthält die steuerbaren Ressourcen der KNX-Installation und stellt sie dem Avio-System zur Verfügung. Üblicherweise wird die ESF-Datei vom Elektroinstallateur geliefert. Wenn Sie selbst KNX-Bus-Systeme programmieren möchten, finden Sie hier einen Weg, wie Sie eine kostenlose ET-Software für bis zu 20 Geräte erhalten.
Folgende Datentypen werden unterstützt:
Hinweis: Bei den Float-Datentypen werden zurzeit die Nachkommastellen abgeschnitten. Es ist geplant, ab September 2014 die Float-Datentypen voll zu unterstützen, was durch Updates der Wings AV Suite und der Firmware für die Wings IOboxen realisiert wird.
zurück zur Themenauswahl
Konfiguration
Die KNX-Software für das Avio-System ist im Avio Service sowie in allen Wings IObox Pro integriert. Zur Konfiguration ist der Avio Service nötig. Die fertige Installation kann auf eine Wings IObox Pro geladen werden, siehe KNX-Steuerung auf IObox Pro konfigurieren.
Um den KNX-Dialog des Avio Service öffnen zu können, müssen Sie die KNX-Funktion zunächst aktivieren.
-
Klicken Sie auf das Icon des Avio Services  und wählen Sie Functional Groups.
und wählen Sie Functional Groups.
-
Aktivieren Sie im erscheinenden Dialog durch Klicken auf KNX diese Funktionsgruppe, die dann oben gelb aufgeführt wird. Abschließend klicken Sie auf Apply Changes.
-
Klicken Sie erneut auf das Tray-Icon Avio Service und wählen Sie Configure KNX Drivers... (enabled), worauf der KNX-Konfigurationsdialog zum Importieren und Bearbeiten der Treiberdateien erscheint.
zurück zur Themenauswahl
Importieren von Treiberdateien
Wie einleitend schon erwähnt, können Sie die Ressourcen einer KNX-Installation mit Hilfe einer ESF-Datei laden.
-
Klicken Sie im Avio KNX-Dialog auf Import Esf File...  , worauf ein Dateidialog erscheint.
, worauf ein Dateidialog erscheint.
-
Wählen Sie die gewünschte ESF-Datei aus und klicken Sie auf Öffnen, worauf die ESF-Datei automatisch in eine Knx.xml-Treiberdatei konvertiert und importiert wird.

-
Bereits vorhandene Knx.xml-Dateien können Sie auf gleiche Weise importieren, indem Sie auf Import KNX Driver File  klicken oder einen Rechtsklick in das Feld unter KNX Driver Files machen und die betreffende Funktion wählen.
klicken oder einen Rechtsklick in das Feld unter KNX Driver Files machen und die betreffende Funktion wählen.
-
Die Treiber-Dateien können Sie auch per Drag & Drop in das Feld unter KNX Driver Files ziehen und importieren.
-
Alle importierten Knx.xml-Treiberdateien werden im Ordner C:\ProgramData\AV Stumpfl\Wings Avio Service\drivers\ gespeichert. Sie können diesen Ordner öffnen, indem Sie auf Open containing folder  klicken.
klicken.
-
Eine neue leere Knx.xml-Treiberdatei erstellen Sie durch Klicken auf Create New KNX Driver File  .
.
-
Mit  Remove entfernen Sie eine markierte Treiberdatei aus dem Feld.
Remove entfernen Sie eine markierte Treiberdatei aus dem Feld.
zurück zur Themenauswahl
Bearbeiten von KNX-Treiberdateien
Sie können Namen und Refresh-Adressen in importierten KNX.xml-Dateien bearbeiten.
Editieren der Namen
-
Um den KNX Rename Editor zu öffnen, klicken Sie mit der rechten Maustaste auf die gewünschte Treiberdatei und wählen Sie Edit Names in KNX Driver File,  Dialog anzeigen.
Dialog anzeigen.
-
Wenn eine Mainaddress, Middleaddress oder Subaddress ausgewählt wird, werden die Einträge in der rechten Spalte aktualisiert. Der Name kann jeweils verändert werden. Der Originalname ist der erste Name, der beim Erstellen dieser Adresse festgelegt wurde (z. B. beim Esf-Import). Wenn der Name leer bleibt, wird der Orginalname als Name gespeichert.
-
Der Datatype gibt den Datentyp dieser Addresse an. Aus der Esf-Datei kann nicht festgestellt werden, ob es sich um Unsigned oder float handelt. Der häufigere Fall ist float. Falls es doch ein Unsigned ist, muss dieser manuell geändert werden.
-
Custom Min/Max ist nur sichtbar, wenn es der Datentyp zulässt. Diese Werte werden beim Erstellen der Channels verwendet, um z. B. Temperaturbereiche einzuschränken.
-
Die Direction gibt die Schreibrichtung an. Zurzeit hat diese keine Auswirkung und ist für eine zukünftige Erweiterung vorgesehen.
-
Wenn Read-Init aktiviert ist, wird beim Initialisieren von diesen Ports gelesen, um sofort den richtigen Wert zu haben, ohne auf eine Änderung am Bus warten zu müssen. Die Aktivierung des Lese Bits muss zuvor bei der KNX-Programmierung durchgeführt worden sein.
zurück zur Themenauswahl
Setzen der Refresh-Adressen
-
Um den KNX Driver Refresh-Address Editor zu öffnen, klicken Sie mit der rechten Maustaste auf die gewünschte Treiberdatei und wählen Sie Edit Refresh-Addresses in KNX Driver File,  Dialog mit Erklärungen anzeigen
Dialog mit Erklärungen anzeigen
-
Wenn vom KNX-Bus eine Write-Nachricht an die eigene Adresse oder an eine Refresh-Adresse gesendet wird, wird der betreffenden Avio-Port aktualisiert.
-
Sie können die Refresh-Adressen auch automatisch durch Namensvergleich setzen,  Dialog mit Erklärungen anzeigen
Dialog mit Erklärungen anzeigen
zurück zur Themenauswahl
Erstellen einer IP/KNX Router-Konfigurationsdatei
Durch die IP/KNX Router-Konfigurations-Datei wird festgelegt, über welches Interface die KNX-Kommunikation erfolgen und welche KNX-Treiberdatei verwendet werden soll.
-
Klicken Sie im KNX-Dialog unter IP/KNX Router Config auf den Button  , worauf der Dialog Create KNX Config erscheint.
, worauf der Dialog Create KNX Config erscheint.
-
Unter Filename geben Sie den gewünschten Dateinamen an. Die Endung muss *.KNXcfg.xml sein und die Datei darf noch nicht vorhanden sein.
-
Unter Protocol wählen Sie das gewünschte Protokoll für den Router aus:
-
KNXlib/IP (ABB old) ...spezielle Implementierung
-
Knxnet/IP Routing, Multicast, preferred ...für Siemens N146 und kompatible Geräte (bevorzugtes Protokoll mittels Multicast)
-
KNXnet/IP Tunneling ...für Siemens N148 und kompatible Geräte (direkte Verbindung)
-
IP und Port des KNX-Routers werden vorgeschlagen, müssen gegebenenfalls angepasst werden (hängt von der KNX Installation ab).
-
Unter KNX Driver File wählen Sie die gewünschte Knx.xml-Treiberdatei aus, die zuvor importiert wurde und deren Ressourcen Sie verwenden möchten.
-
Unter Avio Port wird ein freier Avio Port vorgeschlagen, er kann aber gegebenenfalls auch selber festgelegt werden
-
Bei Avio Port Name geben Sie den Port-Namen ein, der im Avio Manager sichtbar sein soll.
-
Bei Avio Port Description können Sie eine Beschreibung angeben, die im Avio Manager erscheint, wenn Sie mit der Maus über den Port-Namen fahren.

-
Bestehende Konfigurationsdateien können Sie per Drag & Drop importieren.
-
Nach dem Erstellen der Konfigurationsdatei kann im Editor noch zusätzlich das Read-Delay gesetzt werden:
-
Read Delay ...bestimmt die Zeitspanne, die zwischen den Leseanforderungen gewartet wird.
-
Read-Delay Counter ...gibt an, nach wie vielen Leseanforderungen gewartet wird. Diese Funktion dient zum Entlasten des KNX-Busses .
Den Editor öffnen Sie durch Markieren der gewünschten KNXcfg.xml-Datei und Klicken auf  ,
,  Editor-Dialog mit Erklärungen anzeigen
Editor-Dialog mit Erklärungen anzeigen
zurück zur Themenauswahl
Starten von KNX
Nachdem Sie die Konfigurationsdatei erstellt haben, können Sie diese starten, so dass sie vom Avio Service ausgeführt und im Avio Manager angezeigt wird.
-
Klicken Sie mit der rechten Maustaste auf die gewünschte KNXcfg.xml-Datei und wählen Sie Start IP/KNX Router Config. Daraufhin werden Sie aufgefordert, den Avio Service neu zu starten, was Sie durch Klicken auf Restart Service tun.
-
Alternativ können Sie Starten und Stoppen der Konfiguration auch erledigen, indem Sie die gewünschte KNXcfg.xml-Datei markieren und anschließend auf  bzw.
bzw.  klicken.
klicken.
-
Starten und Stoppen benötigen jeweils einen Neustart des Avio Service.
-
Ist eine KNX-Konfiguration an den Avio Service zur Ausführung übergeben, wird diese beim nächsten Starten des Rechner automatisch wieder ausgeführt.
Bei korrekter Konfiguration erscheint der KNX-Port im Avio Manager als Unterordner des Avio Service mit dem von Ihnen festgelegten Port-Namen. Wenn Sie den KNX-Port öffnen, sind die Channels folgendermaßen sichtbar:
-
Main-Adressen werden als eigener Port dargestellt. Wenn ein Port zu viele Channels hat, wird der Port aufgeteilt.
-
Middle-Adressen und Sub-Adressen werden als Channels im Port der Main-Adresse dargestellt.
 Dialog des Avio Managers mit Erklärungen anzeigen
Dialog des Avio Managers mit Erklärungen anzeigen
 Für eine Subadresse kann ein zusätzlicher Force Read Channel aktiviert werden, mit dem der Wert der Subadresse/Channel abgefragt werden kann. Im Busssystem muss für diese Adresse in der ETS-Software das Leseflag gesetzt sein.
Für eine Subadresse kann ein zusätzlicher Force Read Channel aktiviert werden, mit dem der Wert der Subadresse/Channel abgefragt werden kann. Im Busssystem muss für diese Adresse in der ETS-Software das Leseflag gesetzt sein.  Und so gehen Sie vor...
Und so gehen Sie vor...
zurück zur Themenauswahl
Testmodus und Busmonitor
Nach dem Setzen des Häkchens vor Testmode + Busmonitor wird ein Dialog sichtbar. Hier muss ein KNX Driver File und eine KNX Router Konfiguration ausgewählt werden. Danach kann der Testmodus und der Busmonitor durch Klicken auf Start gestartet werden. Falls diese Dateien nicht vorhanden sind, kann bei der Dateiauswahl eine neue Datei erstellt werden.
 Dialog mit Erklärungen anzeigen
Dialog mit Erklärungen anzeigen
-
Es werden alle eingehenden und ausgehenden Pakete aufgezeichnet. Es wird versucht den Datentyp der Pakete zu ermittelt. Wird der Datentyp nicht erkannt, wird dieser mit !! markiert.
-
Alle KNX-Nachrichten können mit Drag & Drop in das Subaddress Feld gezogen werden, um sie hinzuzufügen. Somit ist es möglich das KNX Driver File mit bisher unbekannten Adressen zu erweitern.
-
Durch das Aktivieren von Highlight Address ist es möglich, dass die ausgewählten Adressen in der Liste farblich markiert werden. Das ist für beide Addressboxen möglich.
-
Es ist durch den Senden-Block möglich, bestimmte Nachricht an eine KNX-Adresse zu senden. Die Adresse kann entweder aus der Addressbox 1 gewählt werden, oder manuell eingegeben werden. Gegebenenfalls muss der Datentyp festgelegt werden. Des Weiteren kann das Read-Flag gesetzt werden, um eine Leseanforderung abzusetzen. Diese Nachrichten werden in der KNX OUT-Box angezeigt.
zurück zur Themenauswahl
Zwei Knx.xml-Dateien zusammenfassen
Mit der Funktion Merge Driver Files können Sie zwei Treiberdateien zu einer zusammenfassen. Durch setzen des Häkchens vor Show Merge Driver Files wird das entsprechende Menu eingeblendet. Danach geben Sie die beiden Dateien an. Die erste Datei ist sowohl die Quelle als auch das Ziel des Merge-Vorgangs.
Wenn sich in den Dateien die Main- oder Middle-Namen unterscheiden, wird folgender Dialog angezeigt:
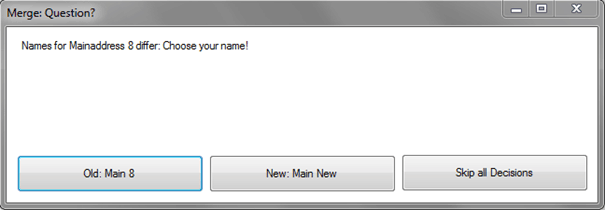
Nun können Sie wählen, welcher Name verwenden werden soll. Hier Main 8 (aus Datei 1) bzw. Main New (aus Datei 2). Man kann auch alle weiteren Entscheidungen überspringen, dann werden immer die alten Namen verwendet. Anschließend erscheint folgender Dialog:
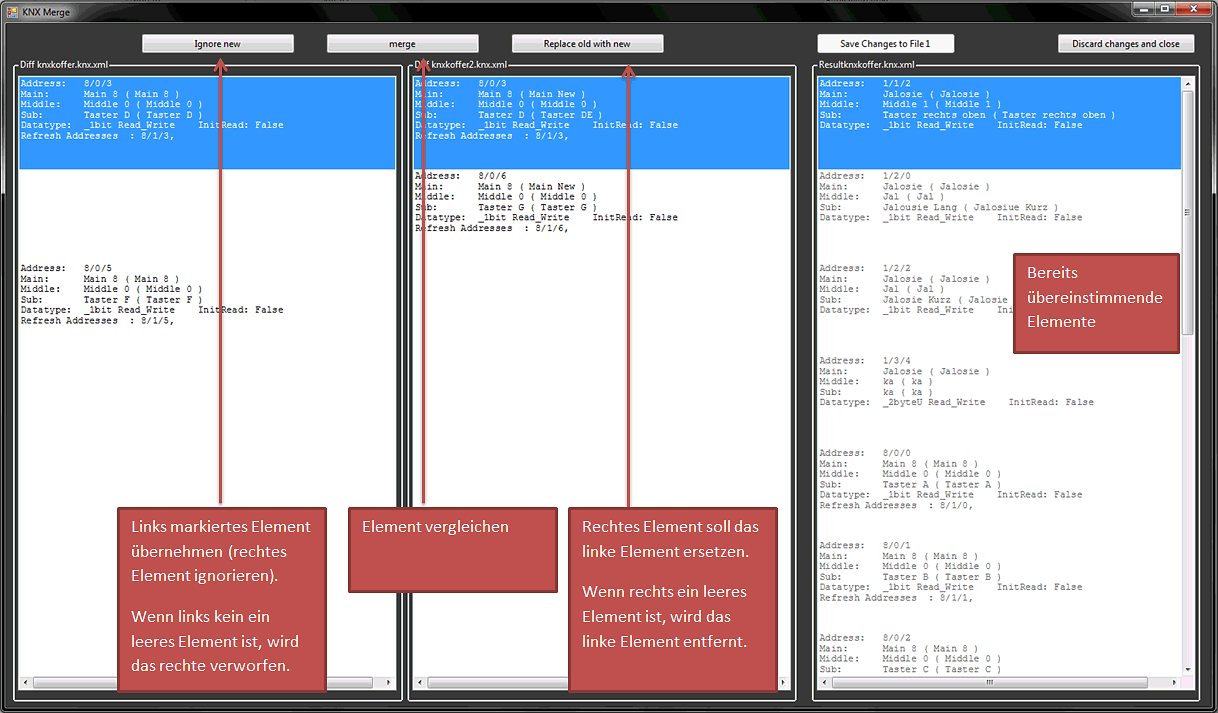
Für jede Zeile (1+2 Spalte) muss eine von den drei Möglichkeiten gewählt werden. Wenn eine gewählt wurde, wird das Ergebnis der Auswahl nach rechts in die Ergebnisspalte verschoben.
Wenn alles zusammengefasst wurde, müssen Sie noch auf Save Changes to File 1 klicken, um alles in der ersten Datei zu speichern.
zurück zur Themenauswahl
 und wählen Sie Functional Groups.
und wählen Sie Functional Groups. , worauf ein Dateidialog erscheint.
, worauf ein Dateidialog erscheint.
 klicken oder einen Rechtsklick in das Feld unter
klicken oder einen Rechtsklick in das Feld unter  klicken.
klicken. .
.
 Dialog anzeigen
Dialog anzeigen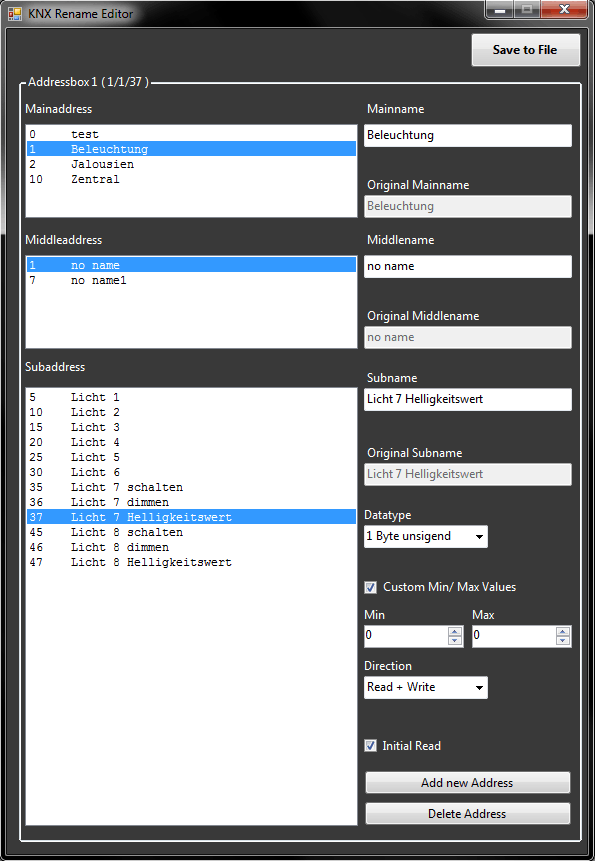
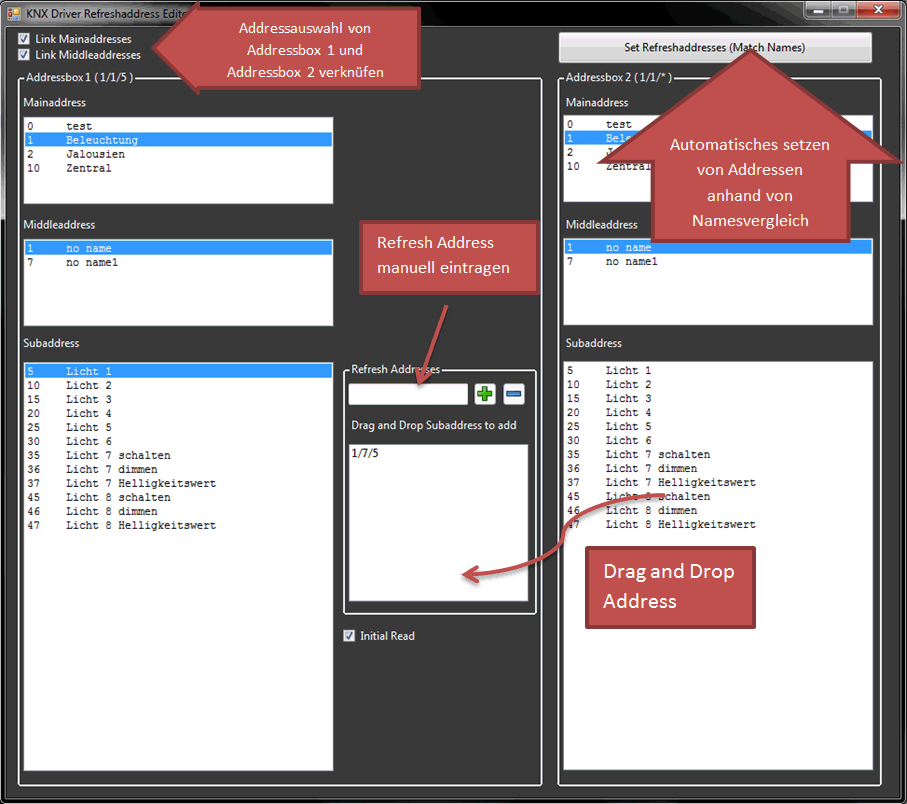
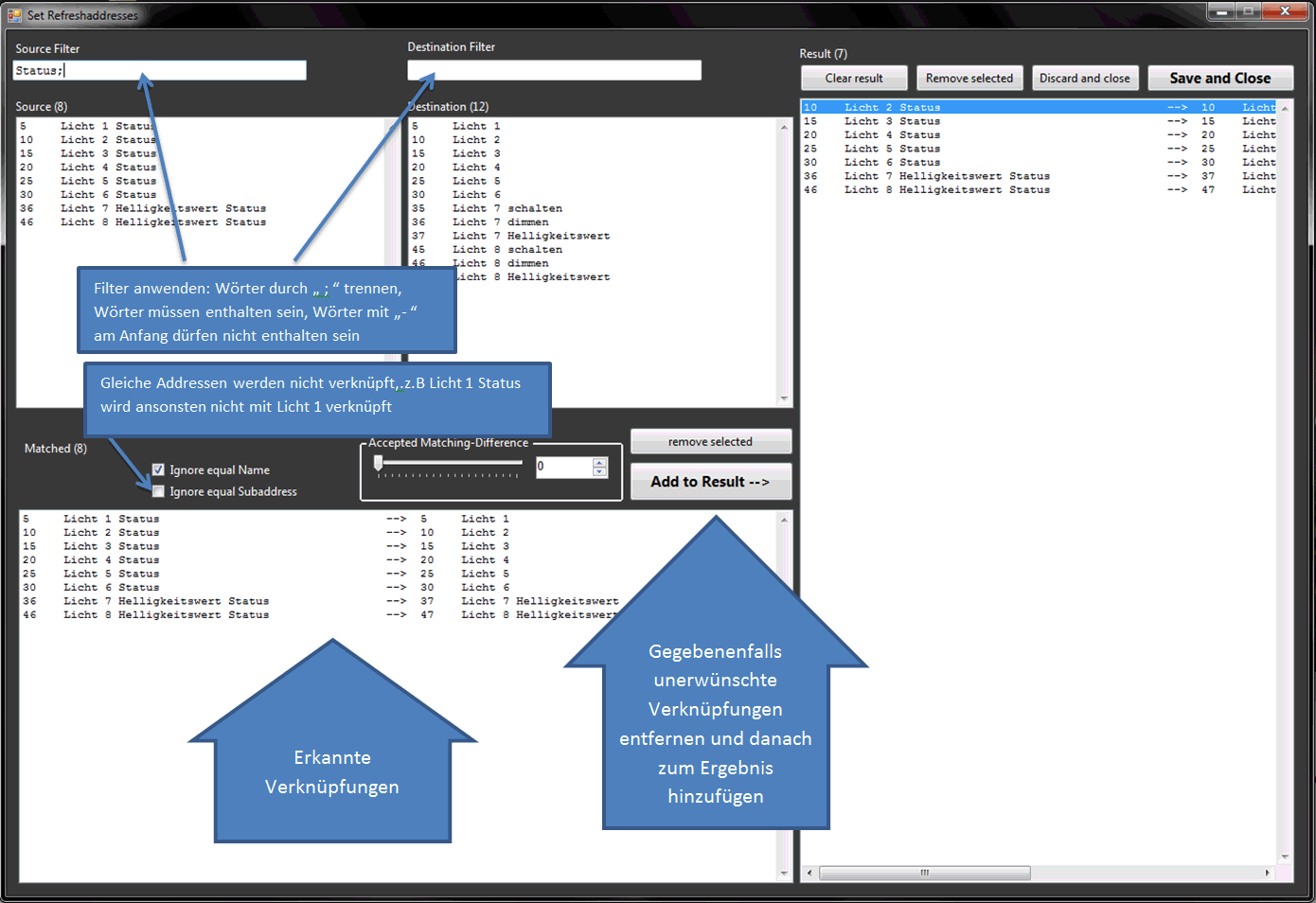
 ,
, 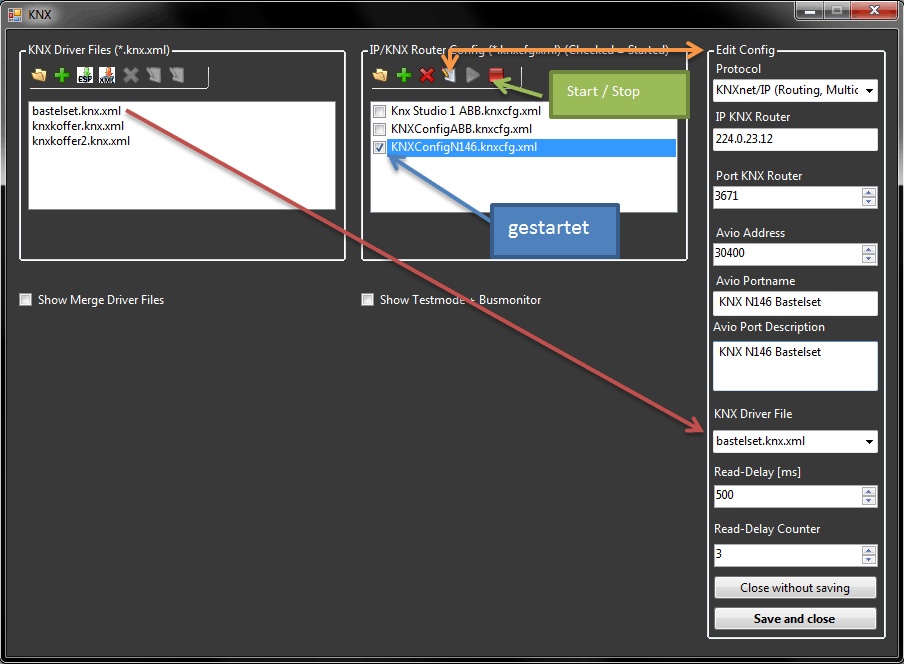
 bzw.
bzw.  klicken.
klicken.