Wings RX Manager
Die Verwaltung der Client-PCs und die Konfiguration der Render-Engines nehmen Sie mit dem RX Manager vor. Er besitzt ein Web-Interface, das Sie mit einem Browser auf folgende Weise öffnen können:
-
Laden Sie auf dem Master-PC ein Projekt in Wings Vioso RX RX und öffnen Sie die Render-Displays, indem Sie auf  Render-Displays anzeigen klicken. Falls dies fehlschlägt, kontrollieren Sie, ob das Netzwerk aktiviert ist, ggf. auf
Render-Displays anzeigen klicken. Falls dies fehlschlägt, kontrollieren Sie, ob das Netzwerk aktiviert ist, ggf. auf  Netzwerk aktivieren klicken.
Netzwerk aktivieren klicken.
-
Klicken Sie links im Media-Pool auf die Kategorie  Geräte, worauf rechts der Master-PC erscheint.
Geräte, worauf rechts der Master-PC erscheint.
-
Klicken Sie mit der rechten Maustaste auf Master-PC oder Client-PC und wählen Sie Wings RX Manager, worauf dieser im Web-Browser erscheint:
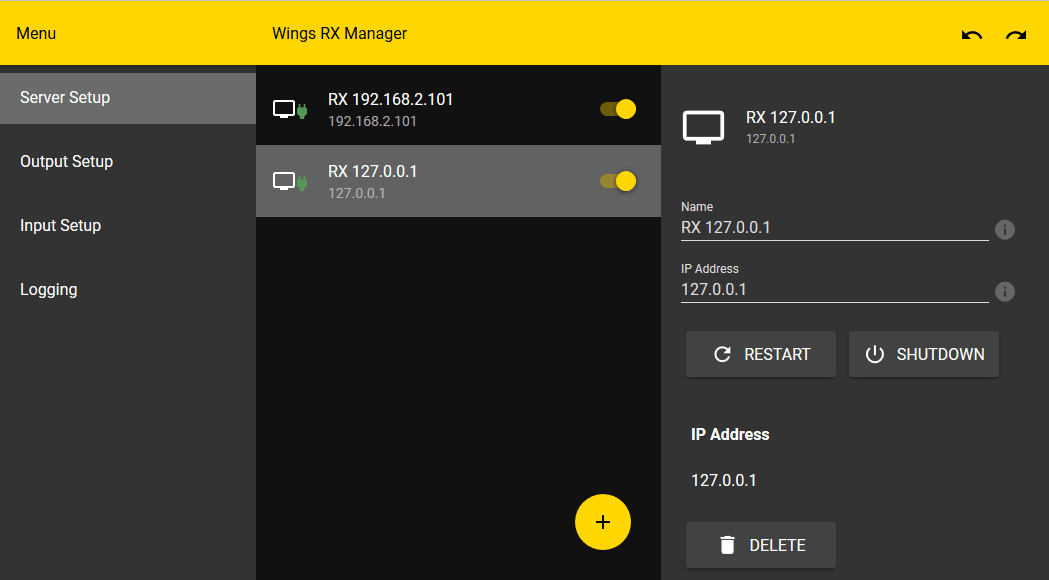
Links finden Sie die Menüs, in der Mitte die Auswahl der Master- bzw. Client-PCs und rechts die jeweiligen Konfigurationsmöglichkeiten.
Hinweis: Die Master-/Client-PCs werden nur angezeigt, wenn die Render-Engines gestartet und die Render-Displays geöffnet sind.
In diesem Thema finden Sie folgende Informationen:
Server Setup
Dieses Menü dient zur Konfiguration der Master- und Client-PCs eines Projekts.
-
Klicken Sie links auf Server Setup und wählen Sie in der Mitte den gewünschten PC, worauf rechts die Einstellmöglichkeiten erscheinen.
-
Name ...hier können Sie den Namen des PCs ändern. Wenn Sie mit mehreren Client-PCs arbeiten, sollten die Namen einen eindeutigen Bezug deren Aufgabe haben.
-
IP Address ...hier wird die IP-Adresse angegeben, unter der dieser Server erreichbar ist. Wenn Sie die Adresse ändern, wird also nicht die IP-Adresse dieses PCs geändert, sondern der PC wird unter der neuen Adresse gesucht.
-
Mit den Buttons Restart und Shutdown können Sie den PC neu starten oder herunterfahren.
-
Unter IP Address ist die Adresse angegeben, über die dieser PC aktuell verbunden ist.
-
Mit Klick auf DELETE wird dieser PC aus der Liste der verbundenen Server gelöscht.
 Wenn Sie in der Server-Liste unten auf den gelben Plus-Button klicken, können Sie Server hinzufügen, auch wenn sie noch nicht online sind. Das ist für die Vorbereitung von Projekten nützlich.
Wenn Sie in der Server-Liste unten auf den gelben Plus-Button klicken, können Sie Server hinzufügen, auch wenn sie noch nicht online sind. Das ist für die Vorbereitung von Projekten nützlich.
Output Setup
Dieses Menü dient zur Konfiguration der Display-Ausgänge und für das EDID-Management, sofern wenn dies von der Grafikarte unterstützt wird (z. B. bei Nvidia Quadro Serie).
-
Klicken Sie links auf Output Setup und wählen Sie in der Mitte den gewünschten PC, worauf rechts die Einstell- und Bedienmöglichkeiten erscheinen.
-
DETECT ...sucht nach Grafikkarten auf dem PC und zeigt diese unter den Buttons an.
-
CLEAR ...löst ein Reset der Konfiguration aller Ausgänge dieses PCs. Achtung: Dieser Vorgang kann nicht rückgängig gemacht werden.
-
ADD ...fügt ein neues Grafik-Device hinzu.
-
CLEAR DISPLAY DATA ...löscht in Windows alle gespeicherten Auflösungen zum Wiederherstellen der Anzeigen. Achtung: Dieser Vorgang kann nicht rückgängig gemacht werden.
-
Wenn Sie auf den Eintrag einer Grafikkarte klicken, erscheinen darunter Buttons und die Ausgänge. Mit Klick oben rechts auf den Namen des PCs kehren Sie zurück zur vorherigen Ansicht.
-
Für Display Port sind jeweils zwei Outputs vorhanden. Dies hängt mit den jeweiligen Betriebsmodi bzw. den angeschlossenen Geräten (HDMI, DVI etc.) zusammen. Wenn Sie auf einen Output klicken, werden die Eigenschaften sichtbar:
-
Name ...hier sollten Sie den Namen für das Display bzw. den Projektor angeben, damit Sie die Ausgänge künftig schneller finden.
-
Connection Type ...zeigt an, welche Buchse mit dem Anzeigegerät verbunden ist. Enabled gibt an, ob der Ausgang von einem Anzeigegerät verwendet wird. Active gibt an, ob der Ausgang von der Render-Engine aktuell verwendet wird.
-
EDID ...über dieses Menü können Sie dem Ausgang EDIDs zuordnen und in der Grafikkarte speichern (Nvidia Quadro Serie). Klicken Sie hierfür auf  und wählen Sie die gewünschte Funktion. Auf den Wings Engines finden Sie EDID-Dateien für Standardauflösungen, die Sie laden können, diese finden Sie normalerweise im Ordner C:\AVStumpfl\EDID. Bitte bedenken Sie, dass synchroner Betrieb der Nvidia Quadro Grafikkarten nur gewährleistet ist, wenn auf allen Ausgängen die gleichen EDIDs verwendet werden.
und wählen Sie die gewünschte Funktion. Auf den Wings Engines finden Sie EDID-Dateien für Standardauflösungen, die Sie laden können, diese finden Sie normalerweise im Ordner C:\AVStumpfl\EDID. Bitte bedenken Sie, dass synchroner Betrieb der Nvidia Quadro Grafikkarten nur gewährleistet ist, wenn auf allen Ausgängen die gleichen EDIDs verwendet werden.
-
Resolution ...gibt die aktuell verwendete Auflösung an. Für Änderungen klicken Sie auf  und wählen die gewünschte Auflösung.
und wählen die gewünschte Auflösung.
-
Bit Depth ...gibt die aktuell verwendete Farbtiefe an. Für Änderungen klicken Sie auf  und wählen die gewünschte Farbtiefe.
und wählen die gewünschte Farbtiefe.
-
Refresh Rate ...gibt die aktuelle Bildwiederholrate an. Für Änderungen klicken Sie auf  und wählen die gewünschte Bildwiederholrate.
und wählen die gewünschte Bildwiederholrate.
-
Mit Klick auf DELETE löschen Sie die Konfiguration aus den Grafikkarteneinstellungen.
-
Mit Klick auf EXPORT EDID können Sie die aktuell vom Anzeigegerät geladene EDID in einer Datei speichern. Diese Datei können Sie ggf. für andere Geräte verwenden, sofern diese Geräte mit den Timings funktionieren.
-
Wenn Sie alle Einstellungen vorgenommen haben, gelangen Sie mit Klick auf die Grafikkarte oben rechts wieder zur Übersicht der Ausgänge.
Input Setup
Dieses Menü dient zur Konfiguration der Video-Eingänge. Leider ist diese Funktion noch nicht dokumentiert.
Logging
Mit Klick auf dieses Menü wird die Log-Informationen der beteiligen PCs und des RX-Managers angezeigt. Diesen Dialog können Sie auch direkt durch Doppelklick auf das Kontrollfeld eines Master- oder Client-PCs öffnen.
 Render-Displays anzeigen klicken. Falls dies fehlschlägt, kontrollieren Sie, ob das Netzwerk aktiviert ist, ggf. auf
Render-Displays anzeigen klicken. Falls dies fehlschlägt, kontrollieren Sie, ob das Netzwerk aktiviert ist, ggf. auf  Netzwerk aktivieren klicken.
Netzwerk aktivieren klicken. Geräte, worauf rechts der Master-PC erscheint.
Geräte, worauf rechts der Master-PC erscheint.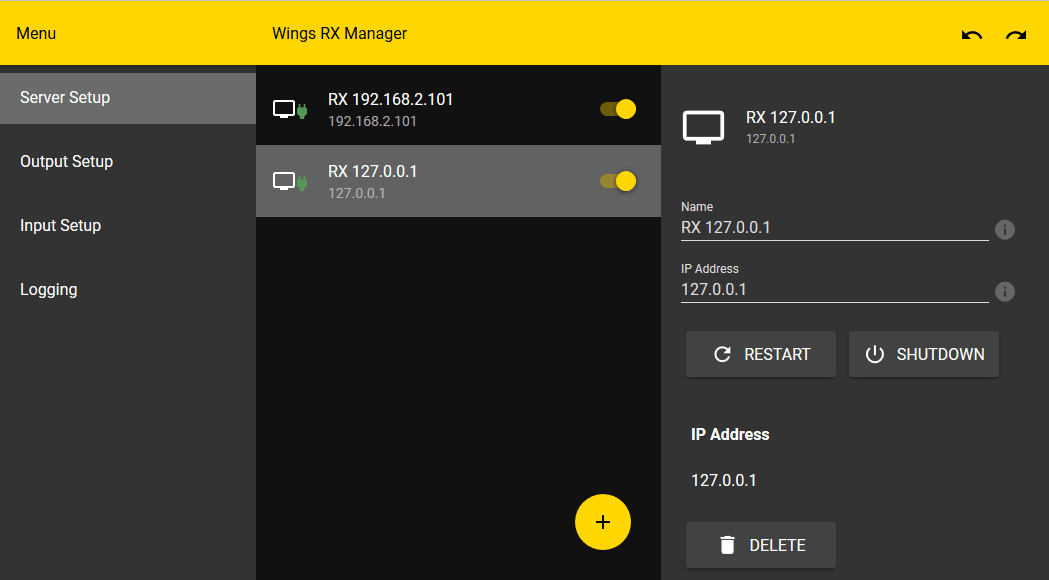
 Wenn Sie in der Server-Liste unten auf den gelben Plus-Button klicken, können Sie Server hinzufügen, auch wenn sie noch nicht online sind. Das ist für die Vorbereitung von Projekten nützlich.
Wenn Sie in der Server-Liste unten auf den gelben Plus-Button klicken, können Sie Server hinzufügen, auch wenn sie noch nicht online sind. Das ist für die Vorbereitung von Projekten nützlich. und wählen Sie die gewünschte Funktion. Auf den Wings Engines finden Sie EDID-Dateien für Standardauflösungen, die Sie laden können, diese finden Sie normalerweise im Ordner
und wählen Sie die gewünschte Funktion. Auf den Wings Engines finden Sie EDID-Dateien für Standardauflösungen, die Sie laden können, diese finden Sie normalerweise im Ordner