Wichtige Hinweise zur Verwendung von Wings Vioso RX
Wings Vioso RX besitzt eine extrem leistungsfähige, multiclientfähige Render-Engine, so dass mit dem Server Wings Engine RAW bis zu vier unkomprimierte 4K-Bildsequenzen mit 60 B/s wiedergegeben werden können. Die Oberfläche und die Bedienung basieren im Wesentlichen auf dem normalen Wings Vioso. Beachten für die Arbeit mit Wings Vioso RX die in diesem Thema genannten Punkte, die Sie über Unterschiede zum normalen Wings Vioso informieren.
Die Informationen dieser Hilfe basieren auf Wings Vioso. Auch wenn im Text von Wings Vioso RX die Rede ist, sind die Funktionen nicht zwangsläufig schon verfügbar. Daher sollten Sie im Zweifelsfall immer in dieses Thema schauen. Die neu gestaltete Oberfläche ist in Themen mit Screenshots noch nicht sichtbar, was jedoch nur wenig Einfluss auf die Informationsvermittlung hat. Wesentlicher ist die Tatsache, dass es einige Funktionsbereiche gibt, die etwas anders funktionieren oder noch nicht in Wings Vioso RX implementiert sind. Letztere finden Sie in diesem Thema unter Noch nicht implementierte Funktionen.
Starten von Wings Vioso RX
Anlegen eines Projekt und Wiedergabe
Erstellen von Grafikdaten
Simultane Wiedergabe von mehreren Timelines
Multimaster-Betrieb
Frame-Blending bei Videowiedergabe
Farbmanagement für Bilder und Videos
Offline-Objekte
Vioso-Kalibration
Spezielle Trigger
Log-Informationen der Render-Engine
Medienordner der Render-Engine
Status-Info und Performance-Kontrolle auf Render-Displays ein-/ausblenden
Noch nicht implementierte Funktionen
Starten von Wings Vioso RX
Wenn Sie eine Wings Engine verwenden, klicken Sie auf dem Desktop unten links auf 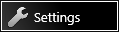 und im erscheinenden Dialog oben auf Wings Settings. Aktivieren Sie oben rechts Use Wings Vioso RX, worauf darunter einige Auswahloptionen für Master/Client deaktiviert werden. Bei Wings Vioso RX gibt es Master-PCs, die Ihren Content an Client-PC liefern, der dann von den Render-Engines verarbeitet wird. Anschließend können Sie Wings Vioso RX durch Klick auf das große Wings-Icon starten.
und im erscheinenden Dialog oben auf Wings Settings. Aktivieren Sie oben rechts Use Wings Vioso RX, worauf darunter einige Auswahloptionen für Master/Client deaktiviert werden. Bei Wings Vioso RX gibt es Master-PCs, die Ihren Content an Client-PC liefern, der dann von den Render-Engines verarbeitet wird. Anschließend können Sie Wings Vioso RX durch Klick auf das große Wings-Icon starten.
Falls Sie die Wings AV Suite RX auf einem normalen PC installiert haben, sind bei der Installation zwei Verknüpfungen angelegt worden. Wings Vioso RX starten Sie durch Doppelklick der gleichnamigen Verknüpfung.
Anlegen eines Projekts und Wiedergabe
Das Anlegen eines Projekts mit dem Assistenten für Multidisplay-Projekte funktioniert wie bisher, siehe Assistent für Mixed Media-Projekte. Beachten Sie anschließend folgende Dinge:
-
Auch beim Erstellen von Single-Display-Projekten wird im Media-Pool  Geräte ein Master-PC und unter Screen 1 ein Display angelegt, das mit Monitor 1 bzw. Monitor A verknüpft ist. Dies ist für die Verbindung von Wings zu den Render-Displays zwingend notwendig. Bei Multidisplay-Projekten werden mehrere Displays angelegt, bei denen meist noch die Ausspielwege zu den Render-Displays konfiguriert werden müssen. Falls die Ausspielung der Inhalte also nicht oder nicht auf den gewünschten Monitoren bzw. Projektoren erscheinen, weisen Sie im Screen-Pool den Displays jeweils den gewünschten PC (z. B. Lokaler Master) und den Ausgang Ihrer Grafikkarte zu. Dies geschieht in den Display-Eigenschaften.
Geräte ein Master-PC und unter Screen 1 ein Display angelegt, das mit Monitor 1 bzw. Monitor A verknüpft ist. Dies ist für die Verbindung von Wings zu den Render-Displays zwingend notwendig. Bei Multidisplay-Projekten werden mehrere Displays angelegt, bei denen meist noch die Ausspielwege zu den Render-Displays konfiguriert werden müssen. Falls die Ausspielung der Inhalte also nicht oder nicht auf den gewünschten Monitoren bzw. Projektoren erscheinen, weisen Sie im Screen-Pool den Displays jeweils den gewünschten PC (z. B. Lokaler Master) und den Ausgang Ihrer Grafikkarte zu. Dies geschieht in den Display-Eigenschaften.
-
Aktivieren Sie anschließend das Netzwerk durch Klick auf  Netzwerk aktivieren oben in der Symbolleiste, um die Verbindung zu den Render-Engines herzustellen. Dadurch werden die Render-Engines auf den Client-PCs ebenfalls gestartet und die Render-Displays geöffnet. Sollte dies fehlschlagen und der Button nicht eingerastet bleiben, kontrollieren Sie, ob der Master-PC und ggf. die Client-PCs im Media-Pool
Netzwerk aktivieren oben in der Symbolleiste, um die Verbindung zu den Render-Engines herzustellen. Dadurch werden die Render-Engines auf den Client-PCs ebenfalls gestartet und die Render-Displays geöffnet. Sollte dies fehlschlagen und der Button nicht eingerastet bleiben, kontrollieren Sie, ob der Master-PC und ggf. die Client-PCs im Media-Pool  Geräte angelegt sind. Beachten Sie, dass alle Wings-PCs, also auch der Master, Clients sind, die Ihren Content an die Render-Engines liefern. Für jedes Display läuft eine Render-Engine. Weitere Hinweise für Konfiguration von Multidisplay-Shows finden Sie unter Multidisplay-Betrieb mit einem Rechner und Multidisplay-Betrieb mit mehreren Rechnern.
Geräte angelegt sind. Beachten Sie, dass alle Wings-PCs, also auch der Master, Clients sind, die Ihren Content an die Render-Engines liefern. Für jedes Display läuft eine Render-Engine. Weitere Hinweise für Konfiguration von Multidisplay-Shows finden Sie unter Multidisplay-Betrieb mit einem Rechner und Multidisplay-Betrieb mit mehreren Rechnern.
-
Legen Sie nun einige Medien, die Sie wiedergeben möchten, in die Timeline. Beachten Sie, dass Wings Vioso RX einen Vorschau-Screen für die Gesamtansicht und Render-Displays für jeden Monitor bzw. Projektor hat. Das Vorschaufenster öffnen Sie durch Klick auf  Preview-Screen anzeigen. Die Render-Displays öffnen Sie durch Klick auf
Preview-Screen anzeigen. Die Render-Displays öffnen Sie durch Klick auf  Render-Displays anzeigen. Bei diesem Vorgang flackern die Anzeigen etwas - warten Sie mit der Wiedergabe bis die Render-Displays stabil sind. Sollte der Button
Render-Displays anzeigen. Bei diesem Vorgang flackern die Anzeigen etwas - warten Sie mit der Wiedergabe bis die Render-Displays stabil sind. Sollte der Button  Render-Displays anzeigen nicht aktivierbar sein, besteht keine Verbindung von Wings zur Render-Engine. Kontrollieren Sie, ob das Netzwerk aktiviert und die PCs richtig konfiguriert sind.
Render-Displays anzeigen nicht aktivierbar sein, besteht keine Verbindung von Wings zur Render-Engine. Kontrollieren Sie, ob das Netzwerk aktiviert und die PCs richtig konfiguriert sind.
-
Wenn Sie Multidisplay-Shows mit mehreren PCs bzw. Wings Engines wiedergeben, muss der Button  Datei-Übertragung aktivieren eingedrückt sein, damit die Daten an die Render-Engines der Client-PCs übertragen werden. Erst wenn der Button
Datei-Übertragung aktivieren eingedrückt sein, damit die Daten an die Render-Engines der Client-PCs übertragen werden. Erst wenn der Button  Datei-Übertragung aktivieren automatisch ausrastet, ist die Datenübertragung abgeschlossen. Genauere Infos zu Status bieten die Kontrollfelder für Client-PCs im Control Panel. Hinweis: Wenn Sie nur mit dem Master-PC präsentieren, werden die Daten nicht in den RX-Cache kopiert, weil sie ja schon auf diesem PC vorhanden sind. Wenn die Daten jedoch auf einem langsameren Laufwerk liegen bzw. der RX-Cache auf einem wesentlich schnelleren Laufwerk, macht es Sinn, die Daten dennoch in den RX-Cache zu transferieren. Setzen Sie dafür im Media-Pool in der Spalte RX-Cache ein Häkchen.
Datei-Übertragung aktivieren automatisch ausrastet, ist die Datenübertragung abgeschlossen. Genauere Infos zu Status bieten die Kontrollfelder für Client-PCs im Control Panel. Hinweis: Wenn Sie nur mit dem Master-PC präsentieren, werden die Daten nicht in den RX-Cache kopiert, weil sie ja schon auf diesem PC vorhanden sind. Wenn die Daten jedoch auf einem langsameren Laufwerk liegen bzw. der RX-Cache auf einem wesentlich schnelleren Laufwerk, macht es Sinn, die Daten dennoch in den RX-Cache zu transferieren. Setzen Sie dafür im Media-Pool in der Spalte RX-Cache ein Häkchen.
-
Bei Problemen können Sie die Render-Engines beenden, indem Sie Rechtsklick auf den Master-PC bzw. Client-PC im Media-Pool machen und RenderEngine beenden klicken. Für das erneute Starten müssen Sie zunächst die Netzwerkverbindung wieder herstellen, indem Sie auf  Netzwerk aktivieren klicken, und dann
Netzwerk aktivieren klicken, und dann  Render-Displays anzeigen klicken. Alternativ können Sie auch einen Trigger dafür erstellen, siehe Spezielle_Trigger.
Render-Displays anzeigen klicken. Alternativ können Sie auch einen Trigger dafür erstellen, siehe Spezielle_Trigger.
-
Sie können zur Kontrolle der Synchronisation und der ruckfreien Wiedergabe die Screen-Infos einblenden, die unter anderem vertikale und horizontale Balken über die Displays laufen lässt. Klicken Sie dafür Extras - Screen-Info anzeigen oder drücken Sie Shift + Strg + D. Auf gleiche Weise können Sie die Screen-Infos auch wieder ausblenden.
 Prinzipiell sollten alle Grafikkarten funktionieren, die über einen OpenGL 4.4-Treiber verfügen. Bisher sind für Multidisplay-Shows jedoch nur Nvidia-Grafikkarten der Quadro-Serie ausführlich getestet worden. Daher empfehlen wir Nvidia Quadro, deren Ausgänge Hardware-mäßig synchronisierbar sind. Außerdem empfehlen wir für Multidisplay-Anwendungen Windows 7. Die besten Voraussetzung für den leistungsfähigen Betrieb besitzen unsere Wings Engines.
Prinzipiell sollten alle Grafikkarten funktionieren, die über einen OpenGL 4.4-Treiber verfügen. Bisher sind für Multidisplay-Shows jedoch nur Nvidia-Grafikkarten der Quadro-Serie ausführlich getestet worden. Daher empfehlen wir Nvidia Quadro, deren Ausgänge Hardware-mäßig synchronisierbar sind. Außerdem empfehlen wir für Multidisplay-Anwendungen Windows 7. Die besten Voraussetzung für den leistungsfähigen Betrieb besitzen unsere Wings Engines.
zurück zur Themenauswahl
Erstellen von Grafikdaten
-
Die Grafikdaten und die Thumbnails für den Media-Pool und die Timeline-Objekte werden von Wings Vioso RX automatisch erstellt, sobald sie für eine Anzeige benötigt werden. Die Erstellung von Bildgrafikdaten zur Präsentation übernimmt die Render-Engine. Daher ist der Button  Grafikdaten erstellen auch nur anklickbar, wenn die Render-Displays geöffnet sind.
Grafikdaten erstellen auch nur anklickbar, wenn die Render-Displays geöffnet sind.
-
Wenn Sie alle nötigen Grafikdaten für ein Projekt in einem Vorgang generieren möchten, klicken Sie auf  Grafikdaten erstellen, worauf die Grafikdaten im Hintergrund von der Render-Engine erstellt werden. Es erscheint für Bilder zwar kein Job in der Aufgabenliste, aber Sie können am Button erkennen, ob der Vorgang noch läuft (Button ist eingedrückt) oder abgeschlossen ist (Button ist wieder ausgerastet). Falls für die beteiligten Master- und Client-PCs Kontrollfelder im Control Panel vorhanden sind, wird dort die Anzahl der noch zu bearbeitenden Bilder angezeigt. Im Fenster Aufgaben erscheinen nur Jobs für die Berechnung von Grafikdaten für Audio und Videos, die auf dem lokalen Master erstellt werden..
Grafikdaten erstellen, worauf die Grafikdaten im Hintergrund von der Render-Engine erstellt werden. Es erscheint für Bilder zwar kein Job in der Aufgabenliste, aber Sie können am Button erkennen, ob der Vorgang noch läuft (Button ist eingedrückt) oder abgeschlossen ist (Button ist wieder ausgerastet). Falls für die beteiligten Master- und Client-PCs Kontrollfelder im Control Panel vorhanden sind, wird dort die Anzahl der noch zu bearbeitenden Bilder angezeigt. Im Fenster Aufgaben erscheinen nur Jobs für die Berechnung von Grafikdaten für Audio und Videos, die auf dem lokalen Master erstellt werden..
zurück zur Themenauswahl
Simultane Wiedergabe von mehreren Timelines
Sie können den Inhalt mehrerer Timelines in einem Screen simultan wiedergeben, sofern Sie dies in den Optionen aktiviert haben. Beachten Sie bitte folgende Punkte:
-
Als erstes aktivieren Sie in den Projekt-Optionen - Wings RX die Option Gleichzeitige Wiedergabe mehrerer Timelines, siehe auch Projekt-Optionen - Wings RX.
-
Dann müssen Sie festlegen, in welcher Reihenfolge bzw. auf welchen Layern die Inhalte der verschiedenen Timelines im Screen erscheinen sollen. Dabei gilt ganz unten erscheinen die Inhalte der Timeline mit dem niedrigsten Render-Layer und Timelines mit höherem Render-Layer decken Inhalte von Timelines mit niedrigerem Render-Layer ab.
-
Um die Render-Layer festzulegen, öffnen Sie die Timeline-Eigenschaften und geben bei Render-Layer an, auf welchem Layer die Ausgabe des Timeline-Inhaltes erfolgen soll. Tipp: Wenn Sie viele Timelines verwenden, ist es sinnvoll, den Render-Layer in den Namen der Timeline mitaufzunehmen, z. B. Hauptshow (2).
-
Es können mehrere Timeline-Fenster offen sein und bei jeder dieser Timelines kann die Wiedergabe gestartet werden. Auf dem Reiter oben an der Timeline wird der Wiedergabestatus Play, Pause oder Stopp als Symbol angezeigt. Durch das Augensymbol neben der Zeitanzeige können Sie steuern, ob die Wiedergabe der Timeline in den Render-Displays, Statussymbol  , oder im Vorschaufenster sichtbar sein soll, Statussymbol
, oder im Vorschaufenster sichtbar sein soll, Statussymbol  .
.
-
Die Wiedergabe durch die Render-Displays erfolgt immer mit voller Qualität und zwar unabhängig davon, wie die Wiedergabe gestartet worden ist (Maus, Play-Button, F5). Im Screen-Fenster ist nur Vorschauqualität und nur der Inhalt der aktiven, markierten Timeline sichtbar.
-
Die Audiowiedergabe erfolgt immer von der Timeline, die zuerst gestartet wurde. Wenn während der Wiedergabe andere Timelines mit Tonobjekten gestartet werden, sind diese nicht zu hören, deren Tonspuren werden deaktiviert. Enthält eine Timeline keinen Ton, sollten Sie in den Timeline-Eigenschaften die Synchronisation von Audio auf PC-Uhr umstellen. Anderenfalls wird der Ton solcher Timelines als Nullen ausgegeben, was die Tonwiedergabe anderer Timelines verhindert, siehe Timeline-Eigenschaften.
-
Wenn Sie während der Präsentation den Inhalt einer Timeline ändern möchten, stoppen Sie die Wiedergabe und schalten die Ausgabe für die Render-Displays durch Klicken auf  ab. Sie können nun die Änderungen vornehmen und im Vorschaufenster testen. Anschließend können Sie auf
ab. Sie können nun die Änderungen vornehmen und im Vorschaufenster testen. Anschließend können Sie auf  klicken und Wiedergabe der Timeline auf den Render-Displays wieder starten.
klicken und Wiedergabe der Timeline auf den Render-Displays wieder starten.
-
Wenn die Render-Displays geöffnet sind und  Render-Displays mitführen aktiviert ist, grabbt die Render-Engine beim Editieren im Content, was bei Videos ruckhaft sein kann.
Render-Displays mitführen aktiviert ist, grabbt die Render-Engine beim Editieren im Content, was bei Videos ruckhaft sein kann.
-
Für die Steuerung mehrerer simultan wiedergegebener Timelines ist der Trigger Aktiveren wichtig, denn er gibt der adressierten Timeline den Eingabefokus. Er kann in einer Trigger-Liste zusammen mit anderen Triggern verwendet werden, siehe Trigger-Aktionen.
-
Sie können mehrere Timelines als horizontale oder vertikale Gruppen anordnen, in dem Sie mit der rechten Maustaste auf den Namen einer Timeline klicken und eine neue Timeline-Gruppe hinzufügen, siehe auch Programmfenster einrichten.
zurück zur Themenauswahl
Multimaster-Betrieb
Der Multimaster-Betrieb erlaubt es Ihnen, auf die Render-Displays mit verschiedenen Wings Vioso RX-Servern auszugeben.
Wenn mehrere Wings-Server auf dieselben Render-Displays ausgeben sollen, konfigurieren Sie die PCs folgendermaßen:
-
Master-PC1 ...an diesen sind die Displays oder Projektoren angeschlossen und die hier laufenden Render-Engines werden für die Wiedergabe verwendet.
-
Master-PC2 ...übermittelt den Content an die Render-Displays von PC1. Damit dies funktionieren kann, legen Sie im Geräte-Pool einen Client-PC an und geben ihm die IP-Adresse von PC1, weil dieser die Render-Engines hostet. Anschließend weisen Sie im Screen-Pool den Displays in deren Eigenschaften bei Display-PC den "Master PC1" zu und geben bei Monitor die jeweiligen Ausgänge der Grafikkarte an.
-
Wichtig ist noch, dass auf allen Master-PCs, die auf denselben Render-Displays ausgeben sollen, die gleiche Screen-ID eingestellt ist. Die Angabe erfolgt unter Zuordnung für RX-Setup in den Screen-Eigenschaften, siehe Screen-Eigenschaften.
Wenn Sie nun bei beiden PCs das Netzwerk aktivieren  und die Render-Displays anzeigen
und die Render-Displays anzeigen  , verbindet sich jedes Wings Vioso RX mit denselben Render-Engines und der jeweilige Inhalt erscheint auf den Displays, sofern sich die Inhalte sich nicht gegenseitig abdecken. Daher müssen Sie die Render-Layer in den Timeline-Eigenschaften beider PCs aufeinander abstimmen.
, verbindet sich jedes Wings Vioso RX mit denselben Render-Engines und der jeweilige Inhalt erscheint auf den Displays, sofern sich die Inhalte sich nicht gegenseitig abdecken. Daher müssen Sie die Render-Layer in den Timeline-Eigenschaften beider PCs aufeinander abstimmen.

zurück zur Themenauswahl
Frame-Blending bei Videowiedergabe
Wings Vioso RX kann praktisch alle Videos weich und flüssig wiedergeben und war auch dann, wenn deren Framerate nicht mit der Bildwiederholrate des Displays oder Projektors korrespondiert, also z. B. Video mit 25 B/s und Monitor mit 60 Hz Bildwiederholrate. Dazu wendet die Render-Engine ein Frame-Blending an. Statt einen Frame doppelt zu zeigen, werden im exakten Timing durch Überblendung erzeugte Zwischenbilder gezeigt. Dadurch kann es je nach Bildinhalt zu Doppelkonturen oder Unschärfen kommen, was jedoch weit weniger störend ist als das zyklische Rucken. In kritischen Fällen können Sie mit zwei Paramteren das Frame-Blending optimieren:
-
Klicken Sie mit der rechten Maustaste auf das Videoobjekt und wählen Sie Eigenschaften. Standardmäßig ist Frame-Blending auf Automatisch eingestellt. Sie können es jedoch auch deaktivieren oder bei Manuell auch die Parameter verändern, was sinnvoll sein kann, wenn beispielsweise ein Video stärker gepitcht wurde:
-
Frames ...gibt die Anzahl der Frames vor, die zur Überblendung herangezogen werden.
-
Gewichtung ...verändert das Überblendverhalten bzw. die Charakteristik der Überblendung.
 Beim Experimentieren mit den Parametern kann es hilfreich sein, das Video zu geringeren Frameraten zu pitchen, weil dann Veränderungen deutlicher sichtbar werden, siehe auch Eigenschaften von Videoobjekten.
Beim Experimentieren mit den Parametern kann es hilfreich sein, das Video zu geringeren Frameraten zu pitchen, weil dann Veränderungen deutlicher sichtbar werden, siehe auch Eigenschaften von Videoobjekten.
zurück zur Themenauswahl
Farbmanagement für Bilder und Videos
Das Farbmanagement wird von der Render-Engine automatisiert durchgeführt. Die Farbprofile von Bilddateien im JPEG- und TIF-Format werden gelesen und deren Bilddaten in den Monitor- bzw. Projektorfarbraum konvertiert, sofern ein ICC-Profil für diese Geräte hinterlegt ist.
Neu ist das Farbmanagement für Videos, die normalerweise in BT.601 (DVD etc.) und BT.709 (HD-Videos) vorliegen. Mit der Einführung von 4K und UHD sind auch neue, größere Farbräume wie DCI-P3 und BT.2020 etabliert worden und daher ist es sehr wertvoll, dass Wings Vioso RX solche Videos mit erweitertem Farbraum in die Zielfarbräume der Wiedergabegeräte konvertiert und so für eine korrekte Darstellung sorgt. Voraussetzung ist, dass der Quellfarbraum im Header der Videodatei gelesen werden kann und ein ICC-Profil, dass den Farbraum des Wiedergabegerätes beschreibt, aktiv ist. Ist kein ICC-Profil für das Wiedergabegerät verfügbar, gibt die Render-Engine in sRGB/BT.709 aus, siehe auch Farbmanagement.
zurück zur Themenauswahl
Offline-Objekte
Offline-Objekte dienen zur Vorbereitung von Shows ohne das die Inhalte schon vorliegen müssen. Während der Mediengestalter also noch an der Fertigstellung der Medien arbeitet, können Sie schon die Programmierung der Show vorbereiten. Sinnvoll ist es jedoch, die Eckdaten der Medien wie Bildgröße, Framerate und Länge vorher festzulegen.
-
Fügen Sie per Rechtsklick in den Media-Pool ein Video hinzu, in dem Sie Offline-Video hinzufügen wählen. In dem erscheinenden Eigenschaftendialog müssen Sie den (Netzwerk-)Pfad, den Dateinamen und die im Feld Eigenschaften abgefragten Parameter angeben. Wenn Sie den Pfad noch nicht wissen, können Sie ihn auch später noch ergänzen. Sollte sich das gelieferte Medium noch ändern, können Sie diese auch Angaben später noch anpassen. Auf gleiche Weise können Sie auch Bildsequenzen und Bilder in den jeweiligen Media-Pool hinzufügen. Das entstandene Offline-Objekt können Sie nun in die Timeline ziehen. Solange keine Inhalte verfügbar sind, ist es im Screen natürlich nicht zu sehen.
-
Tipp: Wenn eine Datei schon auf dem Datenträger oder im Netzwerk verfügbar ist, können Sie diese per Drag & Drop und Halten von Shift + Strg als Offline-Objekt in der Timeline platzieren.
-
Damit die Übertragung später funktionieren kann, müssen Sie unter Globale Optionen - Netzwerk die Verbindung zum Server erstellen. Klicken Sie dafür mit der rechten Maustaste in das Feld unter Netzwerkverbindungen / Anmeldedaten und wählen Sie Hinzufügen. Im erscheinenden Dialog geben Sie den Netzwerkpfad, den Benutzernamen und das Passwort für die Verbindung an und klicken auf OK.
-
Optional können Sie unter Projekt-Optionen - Grafikdaten einen lokalen Ordner für die Speicherung der Vorschaudaten angeben und zwar unter Ordner für Grafik- und Intermediate-Daten. Sobald die Wings Engine mit dem Netzlaufwerk verbunden wurde und die Mediendateien in den RXCache transferiert worden sind, werden die Grafikdaten im lokalen Ordner gespeichert. Das hat den Vorteil, dass Sie mit Vorschaudaten weiterarbeiten können, wenn die Verbindung zum Netzwerklaufwerk unterbrochen ist.
-
Sobald die Mediendatei im angegebenen Pfad verfügbar ist, holt sich die Render-Engine den Content und erstellt Vorschaudaten. Falls Sie beim Erstellen des Offline-Objekts noch keinen Pfad angegeben hatten, holen Sie das jetzt in den Eigenschaften des Pool-Objektes nach, damit die Medien angezeigt werden können.
-
Bitte beachten Sie, dass die Daten von Offline-Objekten nicht von der Funktion Extras - Projekt-Dateien sichern erfasst und gesichert werden.
zurück zur Themenauswahl
Vioso-Kalibration
Die Kalibration der Projektion erfolgt momentan über den separaten VIOSO-Kalibrator, den Sie im Hauptmenü Programme - VIOSO-Calibrator aufrufen. Die Kalibration läuft prinzipiell so ab, wie es unter Durchführung einer kameragestützten Kalibration erläutert ist. Sie müssen jedoch die fertige Kalibration exportieren und anschließend auf folgende Weise importieren:
-
Klicken Sie im Hauptmenü Multidisplay auf VIOSO-Kalibrierung... und anschließend auf Kalibrierung laden.
-
Nachdem Sie die zuvor erstellte Kalibration geladen und geprüft haben, klicken Sie auf Als Startup-Kalibrierung speichern, damit diese künftig beim Start von Wings Vioso RX automatisch geladen wird.
zurück zur Themenauswahl
Spezielle Trigger
In der Kategorie Render-Engine gibt es folgende Trigger:
-
Beenden ...dient zum Beenden der Render-Engine, beispielsweise bei Problemen. Zum erneuten Starten müssen Sie zunächst die Netzwerkverbindung wieder herstellen, indem Sie auf  Netzwerk aktivieren klicken, und dann
Netzwerk aktivieren klicken, und dann  Render-Displays anzeigen klicken. Wenn Sie mit Master/Client arbeiten, sollten Sie die Aktion für Lokaler Master und darunter für Alle Projekt-Clients wählen.
Render-Displays anzeigen klicken. Wenn Sie mit Master/Client arbeiten, sollten Sie die Aktion für Lokaler Master und darunter für Alle Projekt-Clients wählen.
Ausführliche Hinweise zur Verwendung von Triggern finden Sie im Thema Trigger-Funktionen.
zurück zur Themenauswahl
Log-Informationen der Render-Engine
Die Render-Engine ist eine eigene 64-Bit-Anwendung, die natürlich auch Log-Informationen aufgezeichnet. Sie können diese Informationen auf zwei Arten anzeigen:
-
Stellen Sie zunächst sicher, dass die Render-Displays geöffnet sind, ggf. auf  Netzwerk aktivieren und
Netzwerk aktivieren und  Render-Displays anzeigen klicken. Klicken Sie im Media-Pool
Render-Displays anzeigen klicken. Klicken Sie im Media-Pool  Geräte mit der rechten Maustaste auf den gewünschten Master-PC oder Client-PC und wählen Sie Wings RX-Manager, worauf der Browser mit dem RX-Manager erscheint. Klicken Sie links auf Logging.
Geräte mit der rechten Maustaste auf den gewünschten Master-PC oder Client-PC und wählen Sie Wings RX-Manager, worauf der Browser mit dem RX-Manager erscheint. Klicken Sie links auf Logging.
-
Alternativ können Sie auch direkt den RX-Manager mit den Log-Infos aufrufen, indem Sie das Kontrollfeld eines Client-PCs im Control Panel doppelklicken, siehe auch Control Panel für direkte Bedienung.
zurück zur Themenauswahl
Medienordner der Render-Engine
Die Render-Engine speichert die notwendigen die Mediendateien standardmäßig im lokalen Ordner:
D:\RX-Cache
Wenn Sie den Pfad des Ordners RX-Cache ändern möchten, z. B. weil es Laufwerk D: nicht gibt, ist dies momentan nur über die Datei user_settings.lua möglich, die Sie im Ordner C:\ProgramData\AV Stumpfl\Wings RX finden. Diese Datei können Sie mit einem Texteditor bearbeiten.
zurück zur Themenauswahl
Status-Info und Performance-Kontrolle auf Render-Displays ein-/ausblenden
Sie können auf den Render-Displays bewegte grüne Balken und Status-Infos mit Strg + 9 (Taste des Nummernblocks) ein- oder ausblenden. Anhand der grünen Balken lassen sich Synchronisationsprobleme wie Tearing sehr gut feststellen. Bei Verwendung von Nvidia Quadro Grafikkarten, muss die EDID für alle Display-Ausgänge gleich sein, weil sonst die Harware-Synchronation nicht korrekt funktionieren kann.
Hinweis: Falls die Schrift rot erscheint und sich die Balken samt Info nicht ausblenden lassen, fehlt Ihnen die Lizenz für den Betrieb von Wings Vioso RX, siehe auch Lizenzen und Funktionen.
zurück zur Themenauswahl
Noch nicht implementierte Funktionen
Leider gibt es in Wings Vioso RX noch einige Funktionen, die noch nicht implementiert sind. Wir sind bemüht, diese zum Zuge der Weiterentwicklung so schnell wie möglich zu ergänzen. Die untenstehende Liste fehlender Funktionalität erhebt keinen Anspruch auf Vollständigkeit:
-
Die Render-Engine funktioniert noch nicht auf Windows 10 und Windows 8/8.1. Wir empfehlen Windows 7 - auch unsere Wings Engine RAW basiert darauf.
-
Echtzeiteffekte für Bilder und Videos etc.
-
Effekte und Formatierungsoptionen von Textobjekten
-
Bildbearbeitung anhand von Grafikdaten
-
Additives Compositing
-
Ausgabe von Exe-Präsentationen; da diese Funktion für Wings Vioso RX keinen Sinn machen, wird sie auch später nicht implementiert.
-
Bildfeld-Clipping
-
Cropping von Videos und Bildsequenzen
-
Intermediate-Videodaten; da sie für Wings Vioso RX keinen Sinn machen, wird dieses Feature auch später nicht implementiert.
-
Optionen für Alphasteuerung wie Wahlmöglichkeit der Farbkanäle und ignorieren des Alphakanals
-
Transparenzsteuerung über Maskenspuren
-
Ticker
-
manuell justierte Softedge-Masken in Wings; Alternative: Durchführung einer kameragestützten Kalibration
-
Variable werden noch nicht durch die Render-Engine ausgewertet.
-
Trigger für Client-PCs; Workaround: Steuerung der Client-PCs über Avio, siehe Wings Avio.
-
Screen-Trigger, also die Auslösung von Trigger durch Mausklick auf Objekte im Screen
-
Offline-Objekte werden bei einem Projekt-Backup nicht gesichert
-
Performance-Monitor
-
Navigationsbalken funktioniert nur im Vorschau-Fenster und nicht im Vollbild.
zurück zur Themenauswahl
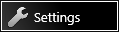 und im erscheinenden Dialog oben auf Wings Settings. Aktivieren Sie oben rechts Use Wings Vioso RX, worauf darunter einige Auswahloptionen für Master/Client deaktiviert werden. Bei Wings Vioso RX gibt es Master-PCs, die Ihren Content an Client-PC liefern, der dann von den Render-Engines verarbeitet wird. Anschließend können Sie Wings Vioso RX durch Klick auf das große Wings-Icon starten.
und im erscheinenden Dialog oben auf Wings Settings. Aktivieren Sie oben rechts Use Wings Vioso RX, worauf darunter einige Auswahloptionen für Master/Client deaktiviert werden. Bei Wings Vioso RX gibt es Master-PCs, die Ihren Content an Client-PC liefern, der dann von den Render-Engines verarbeitet wird. Anschließend können Sie Wings Vioso RX durch Klick auf das große Wings-Icon starten.




 Prinzipiell sollten alle Grafikkarten funktionieren, die über einen OpenGL 4.4-Treiber verfügen. Bisher sind für Multidisplay-Shows jedoch nur Nvidia-Grafikkarten der Quadro-Serie ausführlich getestet worden. Daher empfehlen wir Nvidia Quadro, deren Ausgänge Hardware-mäßig synchronisierbar sind. Außerdem empfehlen wir für Multidisplay-Anwendungen Windows 7. Die besten Voraussetzung für den leistungsfähigen Betrieb besitzen unsere Wings Engines.
Prinzipiell sollten alle Grafikkarten funktionieren, die über einen OpenGL 4.4-Treiber verfügen. Bisher sind für Multidisplay-Shows jedoch nur Nvidia-Grafikkarten der Quadro-Serie ausführlich getestet worden. Daher empfehlen wir Nvidia Quadro, deren Ausgänge Hardware-mäßig synchronisierbar sind. Außerdem empfehlen wir für Multidisplay-Anwendungen Windows 7. Die besten Voraussetzung für den leistungsfähigen Betrieb besitzen unsere Wings Engines.
 , oder im Vorschaufenster sichtbar sein soll, Statussymbol
, oder im Vorschaufenster sichtbar sein soll, Statussymbol  .
.
