
In addition to the Handbook for Newcomers Wings Vioso RX also features a very comprehensive and powerful Help system which allows very fast and easy access to information you may need. The Help topics are updated every time the software is updated and are the preferred source of information as opposed to the printed handbook.
Wings Vioso RX is an extremely versatile and powerful software. This is why we have created a number of different helps which meet the individual needs of the different user groups. You should therefore start by selecting the help in accordance with your range of applications.
In the main menu click ? and choose Select help... The following options dialog listing the available help options will appear:
Select the help that comes closest to your range of applications.
Click on OK. When you call up help topics, the corresponding help is automatically preselected.

For the Help topics font Segoe UI is used which is particularly pleasant to read. Users of Windows XP should install this font otherwise the text appears in the replacement font Arial. Segoe UI can be found in the Internet or on Vista and Windows 7, 8 computers.
If you haven't done so already, print this topic. Otherwise it is not really possible to find out about the Online Help system according to these instructions.
Click Button Help Topics  in the function bar below the main menu. The Help window will
appear.
in the function bar below the main menu. The Help window will
appear.
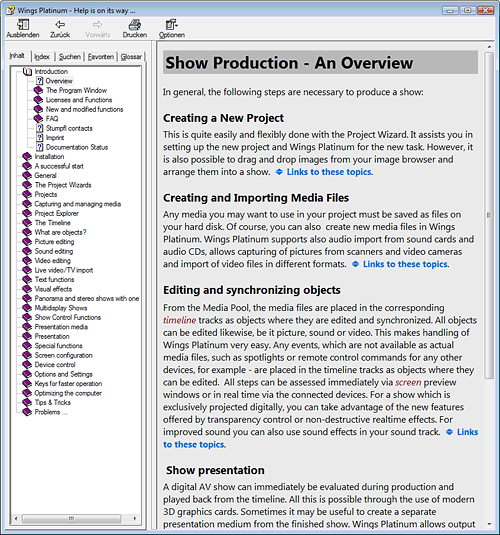
In the left window you will find the available topics and in the right one the contents of the selected topic. The Book Symbol is an indication that there are further subtopics. Double-click the book symbol to list the subtopics.
Now click topic Show Production - Overview. This topic provides information about the essential steps for producing a show.
Whenever a word appears
in blue or pink, there is a help topic which can be displayed by clicking
on it. In the second paragraph please click Links
to these topics, following which some links will be displayed.
By the way, this symbol  signalizes that additional
information is available.
signalizes that additional
information is available.
Please click the link Copying sound from audio CD. In addition to further information you will also be offered some suggestions as to how to proceed.
Do not proceed as specified for copying audio files at the moment, but scroll down to the end of the instructions, e.g. by using the scroll bar at the right-hand window edge or by using the mouse wheel. At the very bottom, click Edit objects.
Within these instructions
for editing objects, you will again be able to retrieve further information.
In the second paragraph, click on Display
info line and you will be told where in the objects the info
line is located. Click next to the small window to close it again.
The small symbol  tells
you that the link refers to a popup window. This way you can find
out about all the information contained in the whole window. If, by
doing this, you have moved to a different topic altogether, just click
Back on the button bar to
return.
tells
you that the link refers to a popup window. This way you can find
out about all the information contained in the whole window. If, by
doing this, you have moved to a different topic altogether, just click
Back on the button bar to
return.
Surely, you may sometimes need to find specific information to be able to continue. A Context Help function is available in many dialogs. Press key F1 and the corresponding topic is automatically displayed. If, however, the topic The Program Window appears, you can use the links, the index and the search function to find the information you need:
Searching via the Index is the fastest way. It contains keywords to allow selective searching of particular topics.
Above the left-hand, narrow window, click tab Index. Enter the keyword "Print". While entering the search term you will notice that the index list is updated with every letter entered so that you don't even need to enter the complete term.
Under Print you will find a number of topics. Double-click one of these topics to display it.
When the Index does not provide you with the required information, you can start a full-text search. This may be useful if you want to search for a menu item or terms that are not contained in the index.
Click tab Search. Enter the keyword Print picture sequence and click on List of Topics or press the Enter key.
All topics containing the keyword will be displayed. Since you may end up with a huge number of hits you can limit the search by using quotation marks around "Print sequence of pictures". This way only those topics will be shown that contain that particular group of words.
Moreover, you can also search for additional words in the previous search result. Place a checkmark next to Search Previous Results. Enter a new term at the top and hit the Enter key, following which the hit list will be reduced further.
Even bookmarks can be set most easily. Click on tab Favorites and Add to. This way you can create a customized list of topics giving you easy and fast access to the information you require. Note: Unfortunately the Favorites get lost when the software is updated. Therefore, you should not spend too much time on a list of Favorites.
You can see that this way it is very easy to find the required information. Be honest – don't you thinks this is faster and more convenient than leafing through 1500 pages?
Information can also be obtained for certain situations, i.e. matching the corresponding dialogs. Wings Vioso RX Help offers you the following ways of doing so:
Pressing the F1 key will automatically display the corresponding help topic for the current dialog box. Should this not be the case, accessing the multi-tier index will be the fastest way to find the necessary information.
When an error message is displayed, the dialog box very often has a help button ? which allows you to obtain further information or find out about a specific solution.
Creating a digital AV show
Using the Show Control System