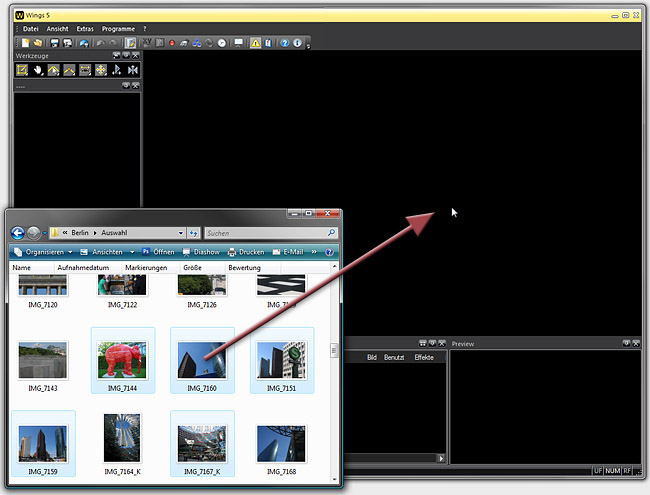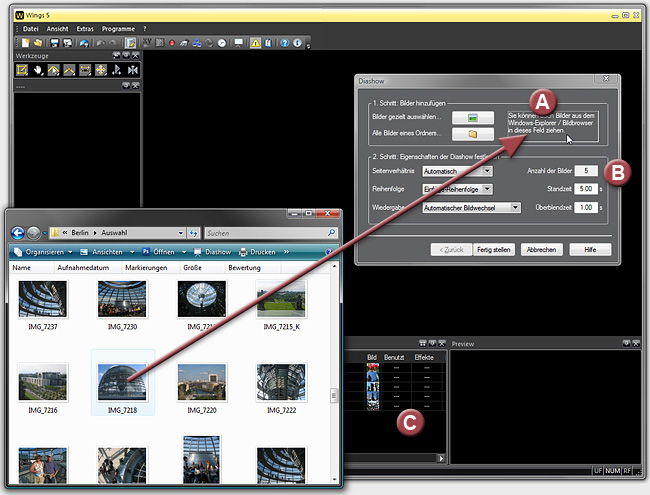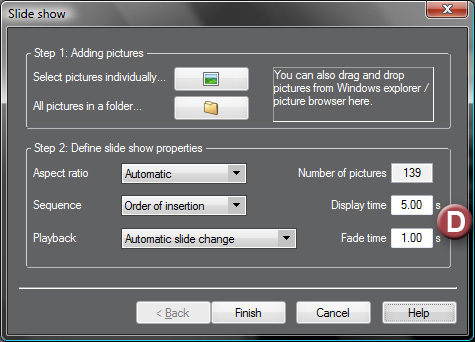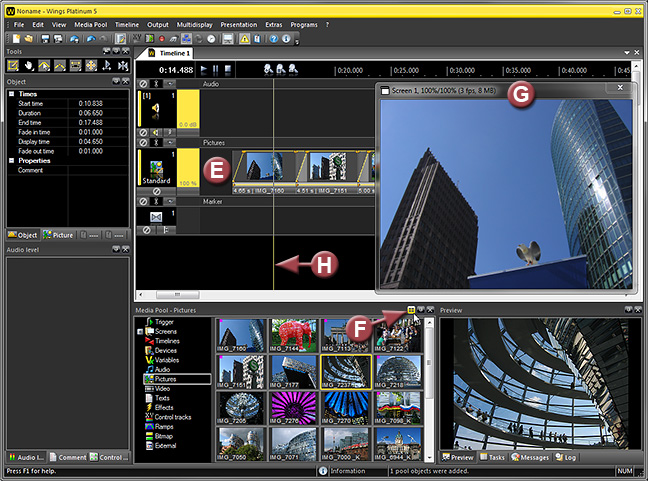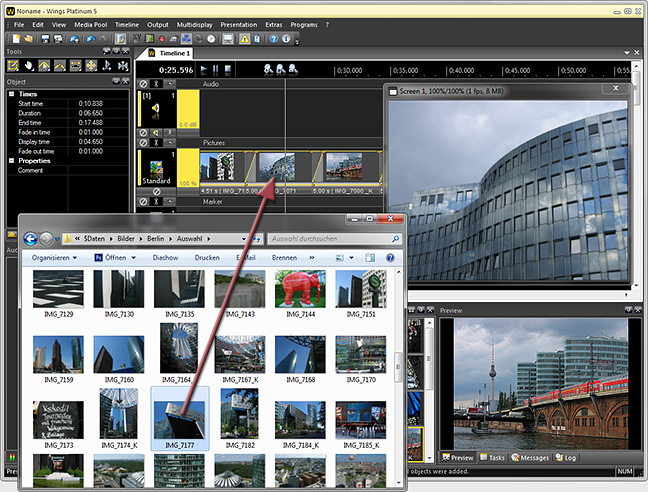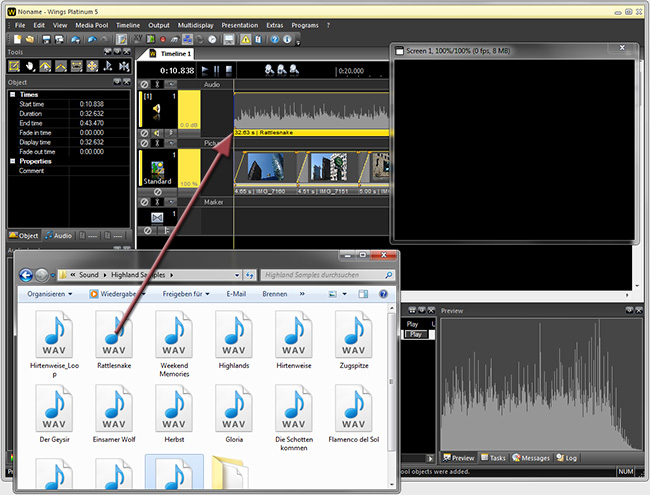Quick start via Drag & Drop
Those who expect to see quick results should try the "quick start".
Media, such as Images, music and videos can just be dragged from the Windows
Explorer or image browser to be "dropped" into Wings Vioso RX and immediately be
presented there.
We will show you at the example
of a simple slide show:
Note:
The
screenshots are based on Wings Vioso but it shouldn’t be any problem to
follow and work through the workshop.
Open Wings Vioso RX and close any
dialog boxes that may possibly appear, such as Tips
and Tricks, etc..
Now open the Window
Explorer or your image browser and drag the first image into the large
empty space. If your pictures are not displayed in the Explorer, click
on button Views and select
Thumbnails  show.
show.
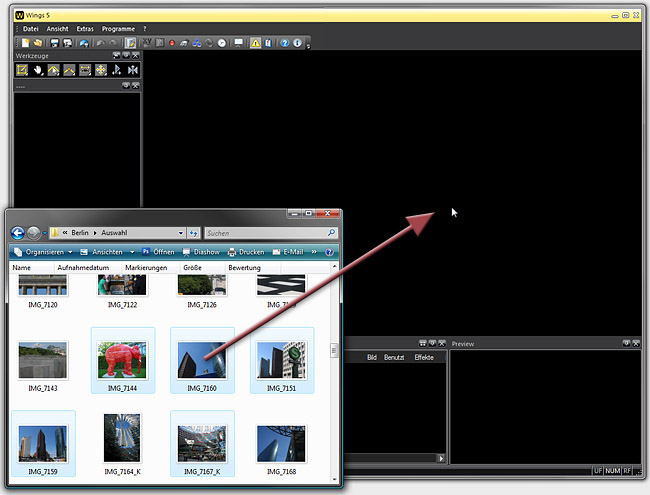
Following this, a
dialog box for creation of a slide show will appear. It offers various
options for adding pictures. Use the drag & drop method and drag
your pictures into the dialog field (A) in the order you want them
to appear in the slide show. The Wings Vioso RX
Media Pool will then show the added pictures (C). The Number of pictures
added can be seen in the dialog box next to Number
of pictures (B).
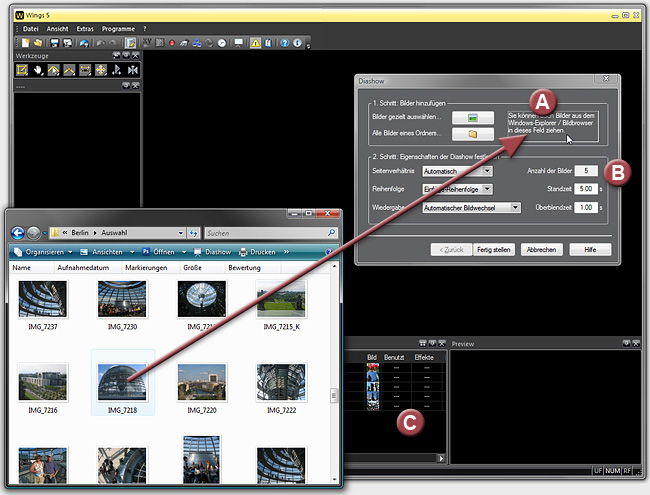
After adding all the
required pictures you can define some other properties for your show.
The default settings are suitable for a show that is to run automatically.
The preset value for the display time of a picture is 5 seconds, that
for the fade time is one second (D). These values can be adjusted
in accordance with your requirements.
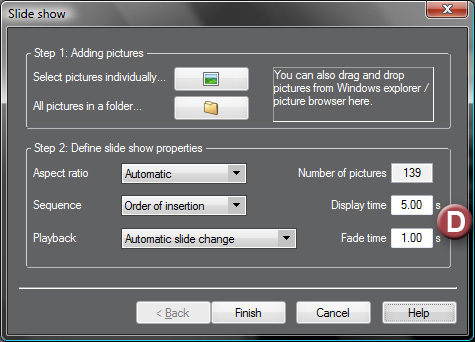
A tip for later on: For Playback
you can also choose Enter key advances
to next picture. This allows you to determine the point of time
the slide is to change individually for every slide during the presentation.
In this case the Wizard places pause markers at the beginning of every
new picture. The Display time
should be kept rather short, e.g. 2 seconds; this is considered the minimum
display time.
Now
click Finish, for all the
pictures to be displayed in the timeline as a show (E). If the pictures
or picture icons are not yet visible, the display data are just being
completed automatically in the background. If the Media Pool is still
in list view click  Lightbox View (F). This view
is better suited if you need to sort and search images later on.
Lightbox View (F). This view
is better suited if you need to sort and search images later on.
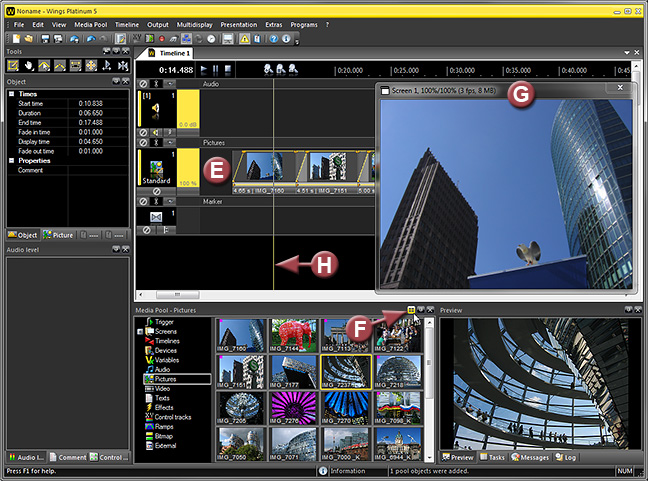
When
you start playback by pressing the space bar, the Locator (H) starts
moving across the picture objects and the fades appear in the screen
window (G). Stop playback by pressing the Esc
key. The Locator stands for the current point of time within a show.
In Stop Mode you can grab the Locator and move it. Try grabbing
it in the empty track area (H), where there is no object below the
mouse pointer.
Tip: Press key Home
to make the Locator jump to the first object. If this does not work, click
some empty space in the timeline to activate the window.
Full
screen mode at maximal quality is started by pressing the F5
key. The picture is displayed in full screen size and Wings Vioso RX changes to Pause Mode.
When you press the Enter key,
playback is started. Press the Esc
key once to stop; Fullscreen Mode is maintained. Press Esc
a second time for the user interface to reappear.
Any image you don't
like can be replaced by another one. Just drag the new image from
the Explorer or Media Pool onto the object in the timeline whose image
you want to replace. In the illustration below the cars were replaced
by the Brandenburger Tor. Note:
If the Media Pool is in List View you need the grab the images at
the symbol. Grabbing is easier if you change over to  Lightbox View.
Lightbox View.
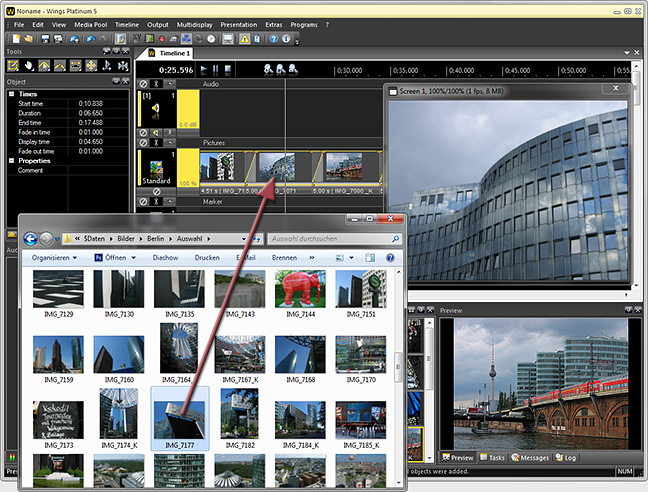
Sound tracking is
just as easy. Click some empty space in the timeline for the window
to be topmost and press the Home
key. The Locator will jump back to the beginning.
In Windows Explorer
find an audio file in wave or MP3 format and drag and drop it into
the timeline below the picture track. Drop it as closely as possible
to the beginning of the first picture object so that the music starts
when the first image fades in. If you don’t succeed at once you can
grab the sound object at the info line below the audio graphics with
the mouse and move it.
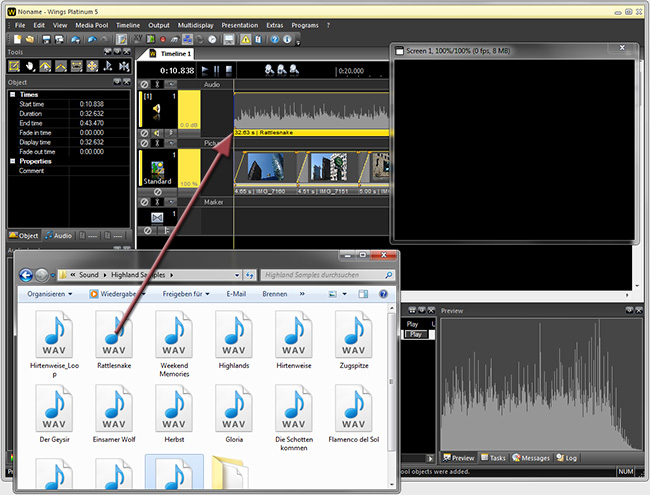
When you place the
Locator to a location before the music and start playback picture
and music should start at the same time.
Don't
forget to save your slide show. You will be prompted to do so when
exiting Wings Vioso RX.
A Wings Vioso RX project
file requires only little storage space. It does not contain any media
files but only the references to them.
Information on how to create new media files, e.g. copy music from an
audio CD, edit objects, i.e. change dissolve times or create motion effects
can be found in a number of workshops. There you will also be provided
with information about the concept of Wings Vioso RX.
See A
successful start.
 show.
show.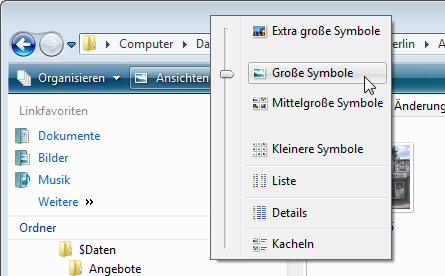
 is located
in the top left corner.
is located
in the top left corner.