Efficient cutting of video and sound
Wings Vioso RX is no real video editing program and does not pretend to be one. However, looking through the footage and a rough cut of the video material can be performed quite effectively via Wings Vioso RX, if you use the available functions appropriately.
-
Click on category  Video in the Media Pool. Sort the video files chronologically by clicking the column header File date. If the blue crosses in the Media Pool are still visible, wait until all display data have been created and the blue crosses have disappeared.
Video in the Media Pool. Sort the video files chronologically by clicking the column header File date. If the blue crosses in the Media Pool are still visible, wait until all display data have been created and the blue crosses have disappeared.
-
Highlight all video files by pressing keys Ctrl + A. Now drag all videos in one go into some free space below the last track. Following this, two new tracks will be created: one containing the videos and one containing the synchronized sound. Depending on the number and types of videos added this may take a while. Once the progress dialog has disappeared, you can start editing; creation of display data will continue in the background. See also Placing objects.
-
Now you can start looking through the scenes. Cut off any parts that are not needed. This can be done by right-clicking the object and selecting functions Cut left part, Cut right part or Divide. As the video and sound objects are always highlighted together as a group, they are always cut together. Work through the whole video. The cut needn't be perfect. It's only meant to be a rough cut, which can still be optimized at a later time.
Note: With a Pro or Vioso License you can use the more efficient Cut Mode for cutting. See Cutting objects in Cut Mode.
-
Once you are finished, the resulting gaps can easily be removed. Highlight both tracks as explained above. Right-click into a gap and select Close gaps  On whole track.
On whole track.
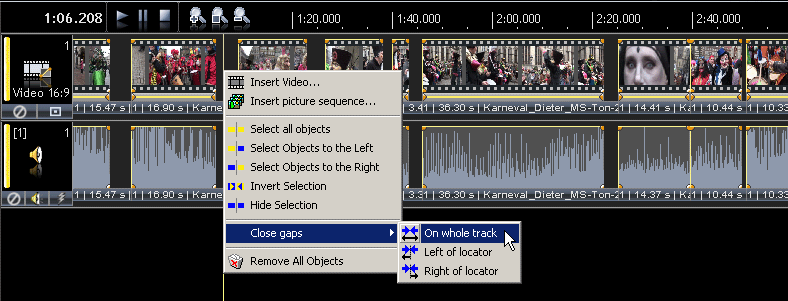
Note: Although this screenshot is from an earlier version it applies, in principle, also to Wings Vioso RX.
-
Now take a look at the rough cut. If you want to rearrange individual scenes and establish a different order, you should remove grouping before you do so. You'd better open a second timeline for the new montage to copy and paste the objects into. You can cascade both timeline windows to make editing easier for you.
 If after closing the gap image and sound have been displaced this is due to the fact that video and extracted audio are not identical in their lengths as the videos were dragged and dropped into the timeline before display data creation was finished. To allow Wings Vioso RX to determine the exact lengths and adjust them it is essential that the display data are available before the video sound is extracted. A subsequent correction is possible by right-clicking the video object and selecting Special Functions
If after closing the gap image and sound have been displaced this is due to the fact that video and extracted audio are not identical in their lengths as the videos were dragged and dropped into the timeline before display data creation was finished. To allow Wings Vioso RX to determine the exact lengths and adjust them it is essential that the display data are available before the video sound is extracted. A subsequent correction is possible by right-clicking the video object and selecting Special Functions  Extract audio file again. However, this should be done before closing the gaps to prevent unnecessary displacement.
Extract audio file again. However, this should be done before closing the gaps to prevent unnecessary displacement.
See also
Frame-accurate cutting of videos
 Video in the Media Pool. Sort the video files chronologically by clicking the column header File date. If the blue crosses in the Media Pool are still visible, wait until all display data have been created and the blue crosses have disappeared.
Video in the Media Pool. Sort the video files chronologically by clicking the column header File date. If the blue crosses in the Media Pool are still visible, wait until all display data have been created and the blue crosses have disappeared. On whole track
On whole track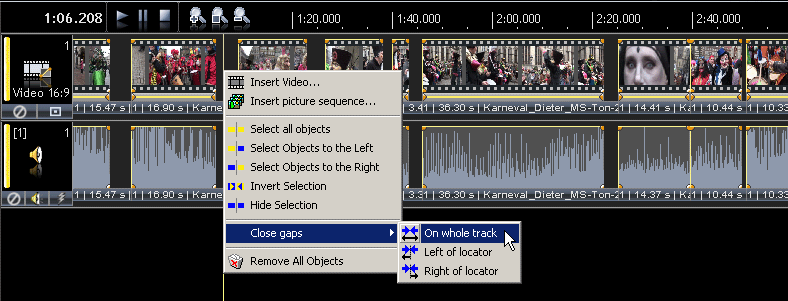
 If after closing the gap image and sound have been displaced this is due to the fact that video and extracted audio are not identical in their lengths as the videos were dragged and dropped into the timeline before display data creation was finished. To allow Wings Vioso RX to determine the exact lengths and adjust them it is essential that the display data are available before the video sound is extracted. A subsequent correction is possible by right-clicking the video object and selecting
If after closing the gap image and sound have been displaced this is due to the fact that video and extracted audio are not identical in their lengths as the videos were dragged and dropped into the timeline before display data creation was finished. To allow Wings Vioso RX to determine the exact lengths and adjust them it is essential that the display data are available before the video sound is extracted. A subsequent correction is possible by right-clicking the video object and selecting 