Click the Avio Service icon  and select Functional Groups. In the dialog popping up enable this functional group by clicking Database Recorder, which is then listed in yellow at the top. Finish by clicking Apply Changes.
and select Functional Groups. In the dialog popping up enable this functional group by clicking Database Recorder, which is then listed in yellow at the top. Finish by clicking Apply Changes.
The database recorder is used for recording and playing Avio channels data via a SQLite database.
Before you can use the Recorder Plugin for the first time you need to activate it.
Click the Avio Service icon  and select Functional Groups. In the dialog popping up enable this functional group by clicking Database Recorder, which is then listed in yellow at the top. Finish by clicking Apply Changes.
and select Functional Groups. In the dialog popping up enable this functional group by clicking Database Recorder, which is then listed in yellow at the top. Finish by clicking Apply Changes.
The database recorder is now ready for use. Below you will find explanations on the following topics:
Click on the Avio Service icon  and select Configure Database Recorder... following which an empty window opens up.
and select Configure Database Recorder... following which an empty window opens up.
Click on  Create new Project, enter a name and close by clicking Create, following which a project port is created.
Create new Project, enter a name and close by clicking Create, following which a project port is created.
Now drag the channels or ports whose data you want to record into the database recorder window and a port will be listed under the project port. When you click the small triangle in front of the part name the channels are listed. If you drag further ports or channels into the database recorder a query appears which you answer with Yes if the new ports are to be added or with No,if the existing ports are to be replaced by the new ones.
Usually all parameters can be left as they are. Please note the following options:
If the project Avio Port is listed in red instead of white under Info this port has been assigned twice. In such a case enter a free port in the last field next to Avio Address in the last line of the project port which can be recognized by Avio Portname and Database Filename. Only after saving will you be able to see whether this port is available.
Basically, a new ID for this dataset is created every time recording is started. When you enable Append to last ID in the Project port, it is always the last ID that is used. This is a useful feature, e.g. in order to record temperature but still being able to stop recording in between.
Normally a recording is only made after the channel value has changed. Selecting Refresh Rate to cause periodic recording, if you only need a value every 2 hours, for example and the intermediate values are not important.
After adding all the channels to be recorded and setting the required options you can save the project by clicking the save button  . This symbol
. This symbol  indicates that some changes have not yet been saved.
indicates that some changes have not yet been saved.
At the very top of the window click the Start button  and the query for making the Record connections appears. Answer Yes. After this the recorder is active which can be recognized by the Record and Play buttons offering the following options:
and the query for making the Record connections appears. Answer Yes. After this the recorder is active which can be recognized by the Record and Play buttons offering the following options:
Record Control
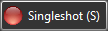 ....makes a short snapshot of the values.
....makes a short snapshot of the values.
 ...starts the recording which continues until it is stopped.
...starts the recording which continues until it is stopped.
 ...stops the running recording.
...stops the running recording.
Record on Start ...records the current values along upon starting (otherwise only value changes are recorded).
Record on Stop ...records the values that are current upon stopping.
Passthrough Control
Clicking  Passthrough activates this mode (the button has a white background) and all values are then written directly to the Play channels by the Record channels. This is not the case during playback when Overridden is displayed in green.
Passthrough activates this mode (the button has a white background) and all values are then written directly to the Play channels by the Record channels. This is not the case during playback when Overridden is displayed in green.
If you want to terminate Passthrough Mode you need to click  Stop.
Stop.
Recorded Runs
Selected Id ...allows selection of datasets for playback.
Id ...for unambiguous identification of the datasets.
S ...identifies single shots.
Note ...this is a field for remarks. In the case of singleshots an entry is generated automatically.
At Start time and End time you can see the duration of the recording.
Click  Delete to delete the corresponding data set.
Delete to delete the corresponding data set.

When the Recorder is active and Record and Play buttons are visible a project port is listed in Avio Manager as well as the channels selected for the recording. Moreover, every port offers the additional ports Record Control and Play Control including the corresponding channels which allow also external control of the database recorder.
Buttons in the Database Recorder with a white background indicate that this function is currently active and cannot be clicked again. Buttons with a dark background can be clicked following which the function is performed and the background turns white. White background is always some sort of status information.
If a dataset is to be played highlight it in the list Recorded Runs by check marking column Selected ID.
After this click  Play, and the dataset is output on the Play channels. Under Status field Play Time will show you which location is just being played. Further functions for playback control are as follows:
Play, and the dataset is output on the Play channels. Under Status field Play Time will show you which location is just being played. Further functions for playback control are as follows:
Play Control
 ...starts playback of the current Play ID
...starts playback of the current Play ID
 ...pauses playback of the current Play ID
...pauses playback of the current Play ID
 ...stops playback of the current Play ID
...stops playback of the current Play ID
Play ID ... defines the datasets in the list Recorded Runs that are are played back.
Play Speed ...determines the playing speed, 1 = original speed, < 1 = more slowly, > 1 = faster.
Start time and End time allow you to define the portion of a recording for playback with the seconds referring to the beginning of the recording. If you enter 10 to 55 playback starts 10 seconds after the beginning of the recording and continues for 45 seconds.
Status
Status provides information on times and database size.