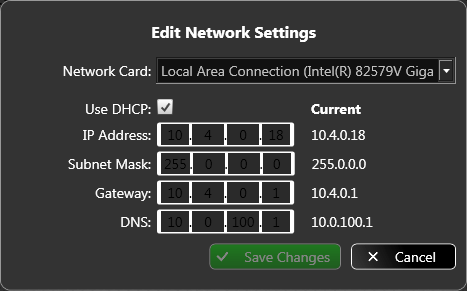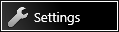 and on Boot into Backup Manager at the bottom of the Settings dialog. Following this the Wings Engine is restarted and the Backup Manager started automatically.
and on Boot into Backup Manager at the bottom of the Settings dialog. Following this the Wings Engine is restarted and the Backup Manager started automatically.In Wings Engine Backup Manager various system conditions, so-called “snapshots” can be saved. This means that you can make your system settings and then create a backup version. You can create various snapshots with different settings and quickly change over between the snapshots. It is also possible to “freeze” a system condition to ensure that any modifications are undone at the next system start and the settings correspond to the “frozen” condition.
With the Wings Engine on click on 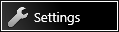 and on Boot into Backup Manager at the bottom of the Settings dialog. Following this the Wings Engine is restarted and the Backup Manager started automatically.
and on Boot into Backup Manager at the bottom of the Settings dialog. Following this the Wings Engine is restarted and the Backup Manager started automatically.
 Please note that wireless keyboards or mice may not work in combination with the Backup Manager. You’d better use cable-operated input equipment connected to a USB port.
Please note that wireless keyboards or mice may not work in combination with the Backup Manager. You’d better use cable-operated input equipment connected to a USB port.
However, it is also possible to make the Backup Manager appear immediately after booting when the Wings Engine is off. During the booting process and after displaying the bios info for three seconds the list for selecting the Backup Manager appears:
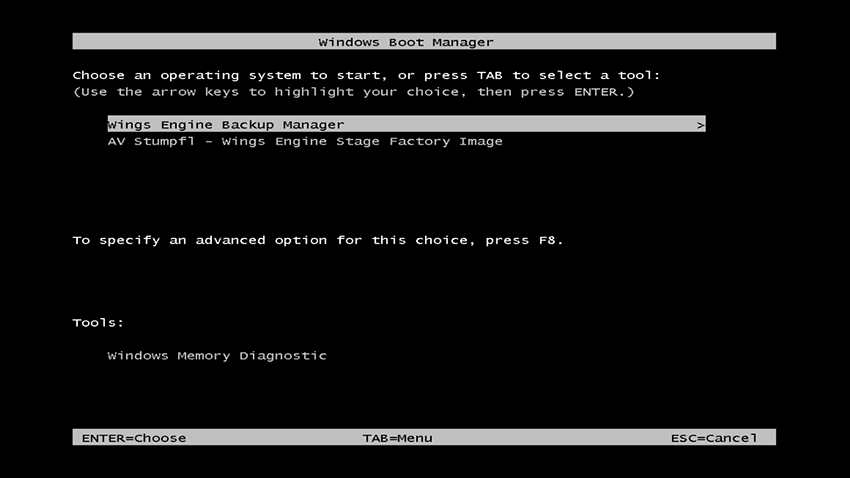
Select the Wings Engine Backup Manager and press Enter following which the Backup Manager is opened.
Note: When you start the Backup Manager for the first time you are requested to enter a password.
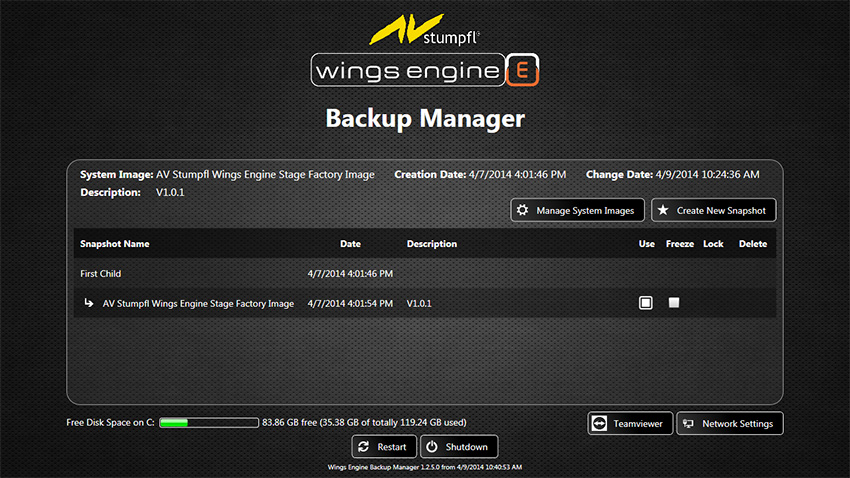
The system initially comes with two snapshots. A First Child which cannot be edited and corresponds to the factory setting. Derived from the First Child is the AV Stumpfl Engine Factory Image, which is the first editable snapshot.
Use Create New Snapshot to create a new snapshot. The new snapshot must refer to an existing snapshot which can be selected at Parent Snapshot.
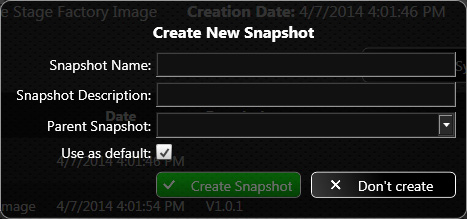
By selecting the Use buttons you can choose the snapshot to be used. At the system start a Boot Manager showing the selected entry and the Backup Manager are displayed. Should you have selected a snapshot with child snapshots you are asked whether you want to create a copy of the selected snapshot or whether you want to delete all child snapshots.
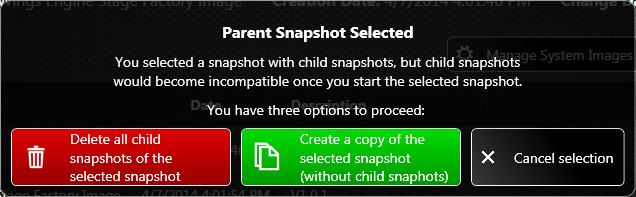
By right-clicking the snapshot description or name you can change the description or name.
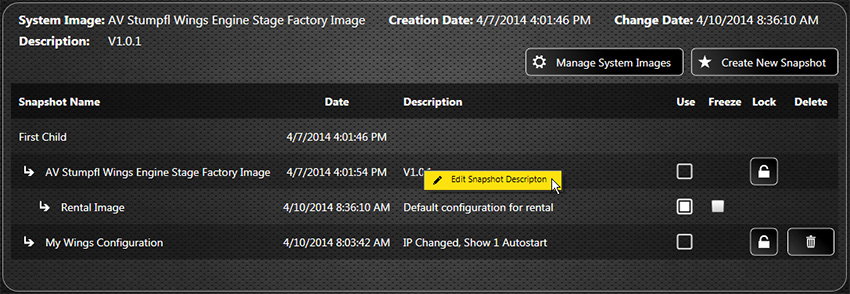
Snapshots can be frozen by clicking the Freeze checkbox. This means that any modifications in the frozen snapshot are made undone at a restart. During a Wings Engine restart the Backup Manager is started first to resume the frozen condition and only then is the system frozen again. To quit this condition you need to abort the restart in the Backup Manager and then "defreeze" the snapshot (by unchecking the box Freeze. For permanent installation this Freeze function may be quite useful to ensure that the system always starts with the same settings.
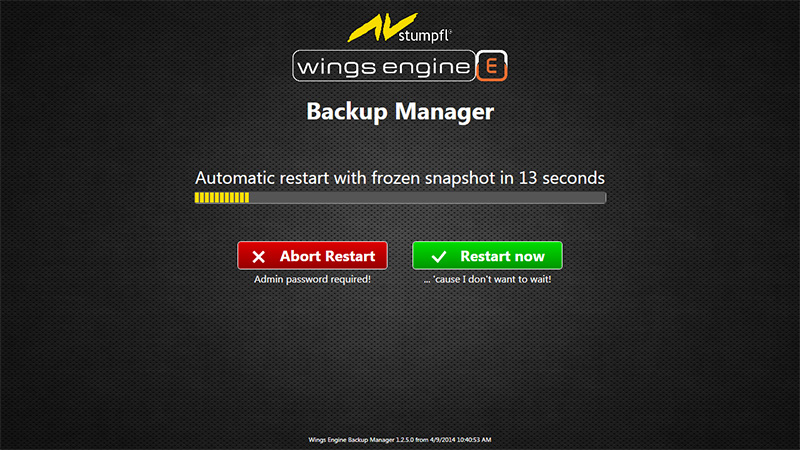
By selecting the Lock button  you can lock a snapshot. After entering a password this snapshot can no longer be selected or deleted. The snapshot can only be unlocked again by clicking the Lock button and entering the password. A locked snapshot can be recognized by the red button
you can lock a snapshot. After entering a password this snapshot can no longer be selected or deleted. The snapshot can only be unlocked again by clicking the Lock button and entering the password. A locked snapshot can be recognized by the red button  .
.
Attention: The snapshot can also be unlocked by entering the administrator password, which is “AVStumpfl” as delivered. It is therefore advisable to change the administrator password as described in the manual in item Backup Manager Administration.
Use Delete to delete snapshots that are no longer needed. If there are any snapshots that refer to the snapshot to be deleted the child snapshots will be deleted as well.
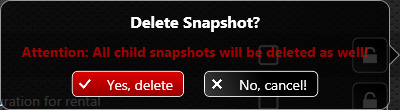
Click Manage System Images to open the administration view. Click Import New System Image to import new system images delivered by AV Stumpfl. Also the GUID of the Backup Manager and the operating system can be changed here. Attention: Changing the GUID may prevent the system from starting correctly.
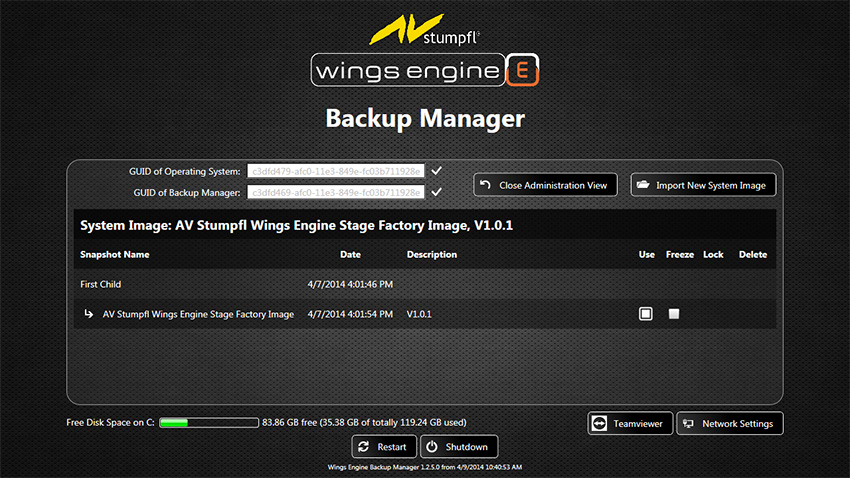
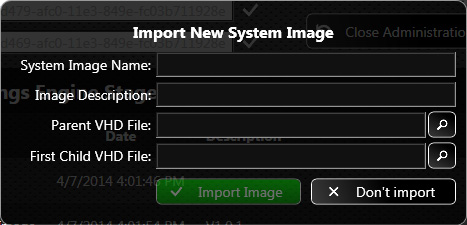
The administration view is password-protected. As delivered the password is “AVStumpfl”. The password can be changed after clicking the toothed wheel.
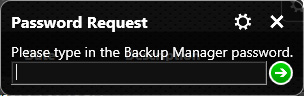
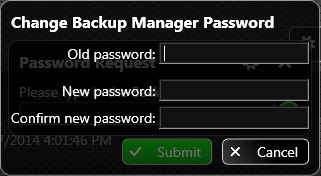
Click TeamViewer to start the TeamViewer Support Module. It allows access to the Backup Manager by AV Stumpfl after providing the TeamViewer ID to the support person. This function can only be used with a working internet connection.
Click Network Settings to define the network settings for the Backup Manager. These network settings refer to the Backup Manager and may differ from your system settings.