Click category  Devices in the Media Pool.
Devices in the Media Pool.
Right-click some free space in the right Media Pool portion and select Add port  Serial / LAN.
Serial / LAN.
Under General settings select the required type of communication:
If you want control via a serial port, click Serial port and select the corresponding port.
If you want control via a network (...requires the Show Control Module), click on IP address / Port and enter address and port of the device to be controlled, as well as the protocol used for controlling. Preferably choose UDP for protocol. The server is always the computer or device this computer (being the client) is to be hooked up to.
 More about operating conditions
More about operating conditions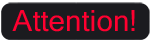
 This procedure entails some risks and should only be used in a controlled environment. Be cautious because you may end up with massive problems when Wings Vioso RX is trying to send information via this port and the device to be controlled is blocked by another controller. Therefore, it is important to ensure that no other controller blocks the port while Wings Vioso RX is sending commands.
This procedure entails some risks and should only be used in a controlled environment. Be cautious because you may end up with massive problems when Wings Vioso RX is trying to send information via this port and the device to be controlled is blocked by another controller. Therefore, it is important to ensure that no other controller blocks the port while Wings Vioso RX is sending commands.
 being highlighted in gray.
being highlighted in gray.