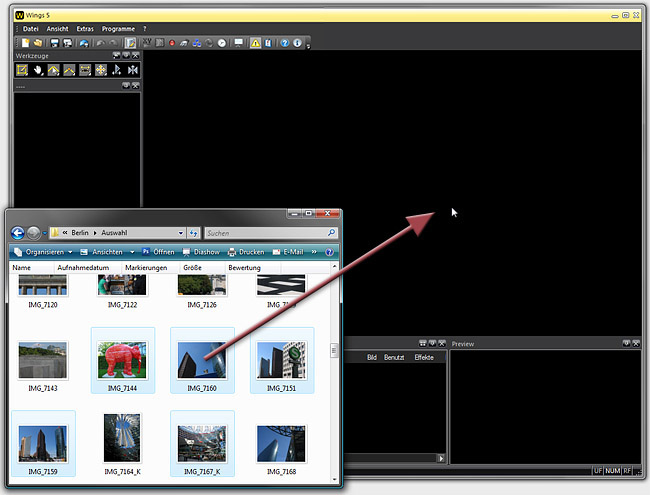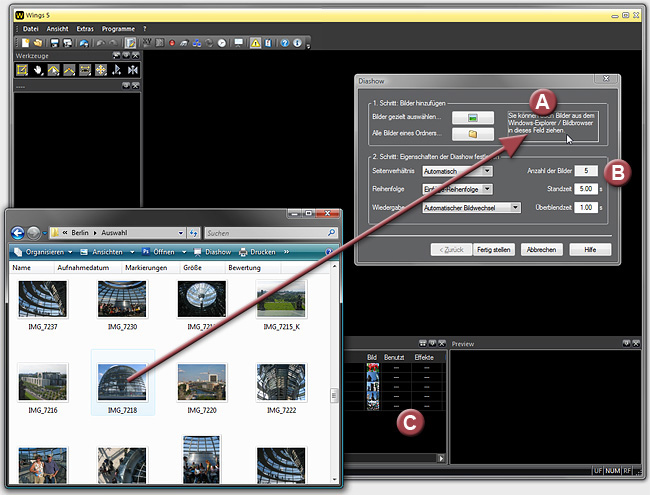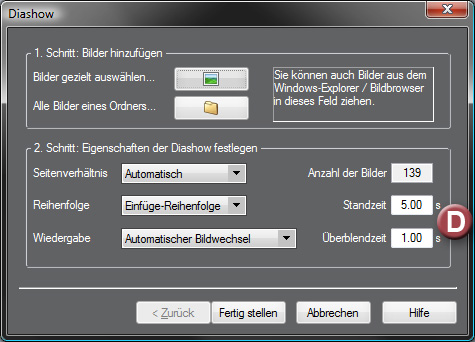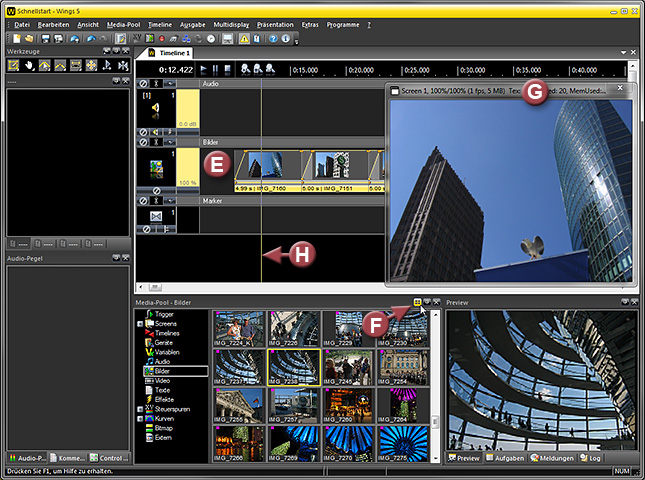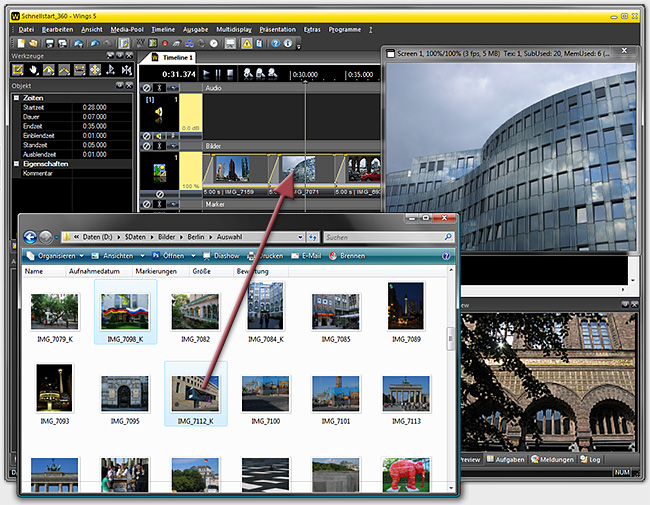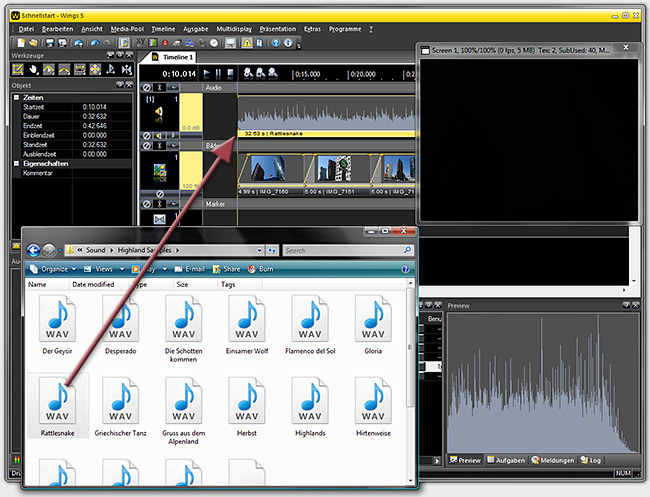Schnellstart per Drag & Drop
Wenn Sie gern schnell zu einem Ergebnis kommen möchten, probieren Sie
den "Schnellstart". Sie können Medien wie Bilder, Musik oder
Videos einfach mit der Maus vom Windows-Explorer oder Bild-Browser in
Wings Vioso RX "hineinwerfen" und sofort präsentieren.
Wir zeigen Ihnen dies am Beispiel einer einfachen Diashow:
Hinweis:
Die Screenshots in diesem Thema basieren auf dem normalen Wings Vioso,
aber das Nachvollziehen des Workshops ist dennoch problemlos möglich.
Öffnen Sie Wings Vioso RX und schließen Sie
eventuell erscheinende Dialoge wie Tipps
und Tricks etc.
Öffnen Sie den Windows-Explorer
oder Ihren Bild-Browser und ziehen Sie ein oder mehrere markierte
Bilder in das große, leere Feld. Falls Ihre Bilder im Explorer nicht
angezeigt werden, klicken Sie dort auf Ansicht
und wählen Sie Große Symbole
 zeigen.
zeigen.
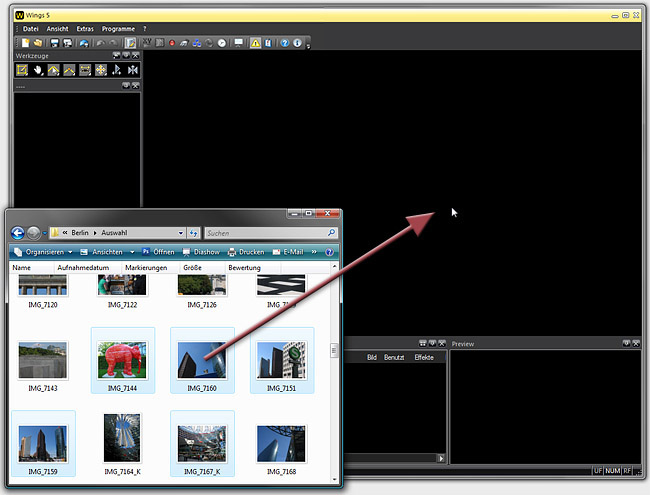
Daraufhin erscheint
der Dialog für das Erstellen einer Diashow. Er bietet verschiedene
Optionen für das weitere Hinzufügen von Bildern an. Verwenden Sie
die Drag & Drop-Methode und ziehen Sie Ihre Bilder in der Reihenfolge,
wie sie in der Diashow erscheinen sollen, in das Dialogfeld (A). Im
Media-Pool von Wings Vioso RX
können Sie die hinzugefügten Bilder erkennen (C). Wie viele Sie schon
hinzugefügt haben, wird im Dialog bei Anzahl
der Bilder angezeigt (B).
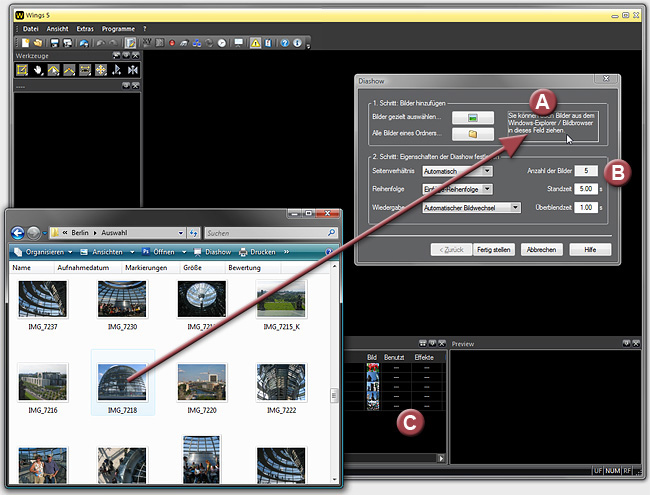
Wenn Sie alle gewünschten
Bilder hinzugefügt haben, können Sie noch einige Eigenschaften für
Ihre Show festlegen. Die Standardvorgaben sind für eine automatisch
ablaufende Show geeignet. Die Standzeit eines Bildes ist mit 5 Sekunden
und die Überblenddauer mit einer Sekunde vorgewählt (D). Sie können
dies Ihren Wünschen entsprechend anpassen.
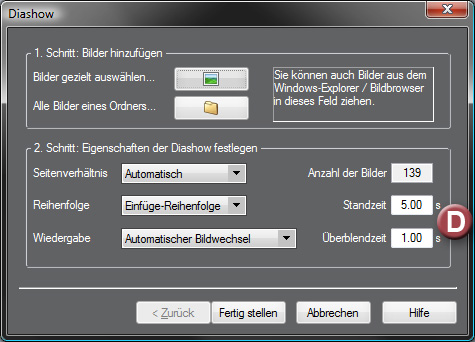
Ein Tipp
für später: Bei Wiedergabe
können Sie auch Bildwechsel per Enter-Taste
wählen. Dann kann bei der Präsentation der Zeitpunkt jedes Bildwechsels
individuell bestimmt werden. In diesem Fall setzt der Assistent Pause-Marker
vor den Beginn eines neuen Bildes. Die Standzeit
sollte dann eher kurz gewählt werden, z. B. 2 Sekunden, weil diese als
Mindeststandzeit wirkt.
Klicken Sie nun auf
Fertigstellen, worauf Ihre
Bilder als Show in einer Spur der Timeline erscheinen (E). Wenn die
Bilder bzw. Bild-Icons noch nicht alle sichtbar sind, werden die Grafikdaten
zunächst noch komplettiert, was jedoch im Hintergrund automatisch
passiert. Falls der Media-Pool noch als Liste dargestellt wird,, klicken
Sie auf  Leuchtpult-Ansicht
aktivieren (F). Die Leuchtpultansicht ist für späteres Sortieren
und Suchen meist zweckmäßiger.
Leuchtpult-Ansicht
aktivieren (F). Die Leuchtpultansicht ist für späteres Sortieren
und Suchen meist zweckmäßiger.
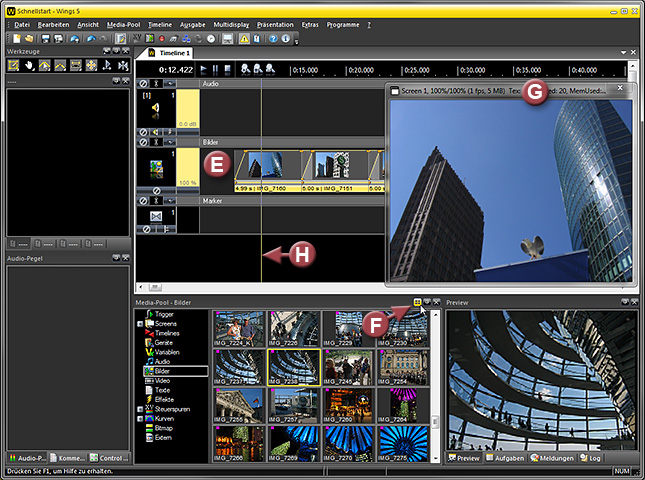
Wenn Sie nun die Wiedergabe
mit der Leertaste starten, bewegt sich der Locator (H) über die Bildobjekte,
worauf die Bildüberblendungen im Screen-Fenster erscheinen (G). Mit
Esc stoppen Sie die Wiedergabe.
Der Locator ist die aktuelle Zeitreferenz in der Show. Im Stopp-Modus
können Sie den Locator mit der Maus anfassen und verschieben. Fassen
Sie ihn dabei in einem leeren Spurbereich an (H), es sollte sich dabei
also kein Objekt unter dem Mauszeiger befinden.
Tipp:
Durch Drücken der Taste Pos 1
springt der Locator vor das erste Objekt. Sollte dies einmal nicht funktionieren,
klicken Sie in einen leeren Bereich der Timeline, um das Fenster zu aktivieren.
Die Vollbildpräsentation
mit maximaler Qualität starten Sie durch Drücken der F5-Taste,
worauf das Bild monitorfüllend erscheint und Wings Vioso RX
zunächst im Pause-Modus verweilt. Wenn Sie nun die Enter-Taste
drücken, beginnt die Wiedergabe. Zum Stoppen drücken Sie die Esc-Taste einmal, wobei der Vollbildmodus
erhalten bleibt. Wenn Sie das zweite Mal Esc
drücken, erscheint die Programmoberfläche wieder.
Wenn Ihnen ein Bild
nicht gefällt, können Sie es gegen ein anderes austauschen. Ziehen
Sie einfach das neue Bild aus dem Explorer oder aus dem Media-Pool
auf das Objekt in der Timeline, dessen Bild Sie ersetzen möchten.
Unten wird also die Abbildung mit den Autos durch das Brandenburger
Tor ersetzt. Hinweis: Wenn
der Media-Pool auf Listendarstellung eingestellt ist, müssen Sie die
Bilder links am Symbol anfassen. Bequemer geht das Anfassen, wenn
Sie auf  Leuchtpult-Ansicht
aktivieren umschalten.
Leuchtpult-Ansicht
aktivieren umschalten.
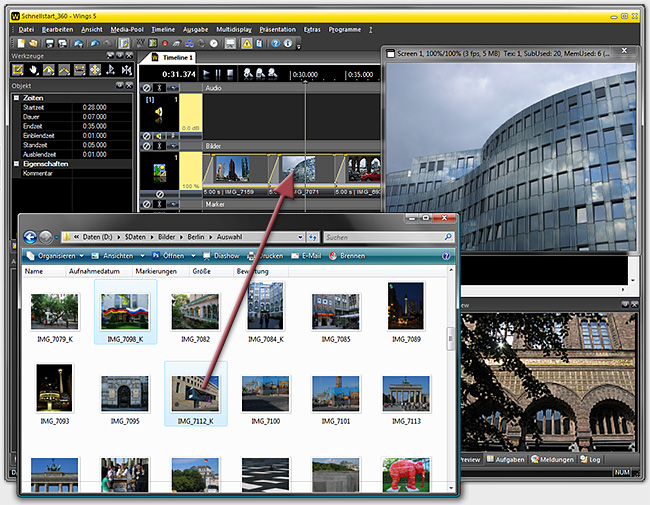
Wenn Sie nun noch
eine Vertonung haben möchten, können Sie das genauso einfach erreichen.
Klicken Sie in eine leere Fläche der Timeline, damit das Fenster in
den Vordergrund kommt, und drücken Sie die Taste Pos
1, worauf der Locator an den Anfang springt.
Suchen Sie sich mit
Hilfe des Windows-Explorers eine Musikdatei
im Wave- oder MP3-Format und ziehen Sie diese in die Tonspur. Lassen
Sie die Maustaste möglichst nah am Beginn des ersten Bildobjekts los,
damit die Musik an der Aufblendung des ersten Bildes beginnt. Falls
Ihnen dies nicht auf Anhieb gelingt, können Sie das Tonobjekt in der
Infozeile unterhalb der Tongrafik mit der Maus anfassen und verschieben.
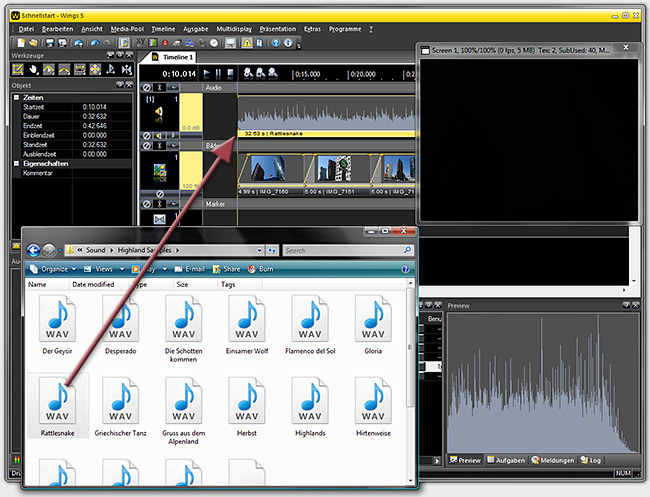
Wenn Sie nun den Locator
vor der Musik positionieren und die Wiedergabe starten, sollten Bild
und Musik gleichzeitig beginnen.
Vergessen Sie nicht,
Ihre Diashow zu speichern. Beim Verlassen von Wings Vioso RX
werden Sie dazu aufgefordert. Eine Wings Vioso RX-Projektdatei
benötigt nur wenig Speicherplatz, weil sie keine Mediendaten sondern
nur Verweise enthält.
Wie Sie neue Mediendateien erstellen, z. B. Musik von einer Audio-CD
kopieren, Objekte bearbeiten, also beispielsweise Überblendzeiten ändern
oder Bewegungseffekte realisieren, erfahren Sie in verschiedenen Workshops.
Dort gibt es auch Informationen über das Konzept und die Arbeitsweise
von Wings Vioso RX,
siehe Der
erfolgreiche Start.
 zeigen.
zeigen.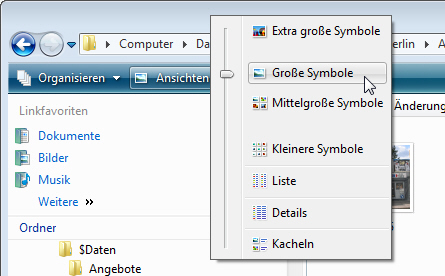
 oben auf
der linken Seite.
oben auf
der linken Seite.